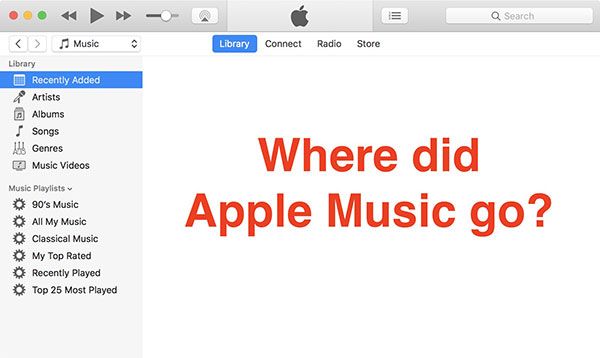The Apple Music cloud library allows you to store your personal music collection in iCloud and stream it on any device signed in to your Apple ID. When you enable iCloud Music Library, Apple scans your local music files and matches them to songs in the Apple Music catalog. Any matched songs get uploaded to iCloud, so you can access them anywhere. This expands your personal music collection beyond just what’s stored locally on each device.
iCloud Music Library automatically stays in sync across devices, so changes made to your library on one device appear everywhere. This includes playlists, play counts, ratings, etc. The service also lets you combine your purchased iTunes music with the Apple Music streaming catalog for one unified listening experience. According to Apple’s support site, “With an Apple Music subscription, all your music lives right alongside the Apple Music catalog” (https://support.apple.com/en-us/HT204926).
Check Settings
To check your settings for Apple Music and iCloud Music Library, open the Settings app on your iPhone, iPad, or iPod Touch. Navigate to “Music” and check your settings under “iCloud Music Library.” Make sure that “Show Apple Music” is disabled if you want to turn off Apple Music. You can also disable “Sync Library” if you don’t want your iCloud Music Library to sync with this device.
Additionally, open the Settings app and go to your “iTunes & App Store” settings. Under “Automatic Downloads,” make sure that “Music” is disabled. This prevents any Apple Music content from automatically downloading to your device when you add it to your library.
If you want to keep using iCloud Music Library without Apple Music, leave “Sync Library” enabled and disable “Show Apple Music.” Be aware this will remove any Apple Music content from your library on this device. To remove it from iCloud, you’ll need to turn off iCloud Music Library completely.
For more details, refer to Apple’s support article on using iCloud Music Library.
Turn Off iCloud Music Library
Here are the steps to turn off iCloud Music Library on your iPhone or iPad:
- Open the Settings app on your device.
- Tap on your name at the top of the menu.
- Select iCloud.
- Tap on Music.
- Toggle the switch next to “iCloud Music Library” to the off position.
Turning off iCloud Music Library will stop any new music you add from automatically syncing across your devices. Any music you’ve already downloaded will remain on your device. You can delete it manually if you want to remove it.
If you use iTunes on a computer, you’ll also want to turn off iCloud Music Library in the advanced preferences there as well. This ensures new music added in iTunes doesn’t get synced to your other devices.
For more details on disabling iCloud Music Library on specific devices, refer to this guide: https://www.makeuseof.com/turn-off-icloud-music-library/
Delete Apple Music App
Deleting the Apple Music app from your iOS device is one way to stop it from accessing your iCloud Music Library. Here are the steps to delete the app:
On your iPhone or iPad, find and long press on the Apple Music app icon until the icons start to wiggle. Tap the X icon on the Apple Music app to delete it.
Confirm that you want to delete the app by tapping “Delete” then “Delete App.” The Apple Music app will be removed from your home screen.
Even after deleting the app, your Apple Music subscription and iCloud Music Library may still be accessible in the iOS Settings app. To fully disconnect, you will also need to turn off iCloud Music Library and cancel your Apple Music subscription (see steps below).
According to discussions on the Apple Support Communities forum, deleting the app can free up a substantial amount of storage space since the Apple Music app caches songs and data locally [1, 2].
Turn Off Automatic Downloads
One way to prevent Apple Music from automatically downloading songs is to turn off the Automatic Downloads feature in your iPhone settings. This setting allows Apple Music to download songs you add to your library while on WiFi, which can quickly fill up your iCloud storage.
To disable Automatic Downloads:
- Open the Settings app on your iPhone.
- Tap on your name at the top of the Settings menu.
- Scroll down and tap on “iTunes & App Store.”
- Under “Automatic Downloads,” toggle the switch off for “Music.”
With Automatic Downloads turned off, Apple Music will no longer automatically add songs to your iCloud Music Library without your permission. You can still manually download individual songs for offline playback when needed. Just be aware that any songs previously downloaded via Automatic Downloads will remain in your iCloud Music Library unless manually deleted.
For more details on managing Automatic Downloads, see Apple’s support article: apple music keeps downloading songs even
Remove Apple Music Subscription
The easiest way to stop Apple Music from automatically loading your iCloud music library is to cancel your Apple Music subscription. This will remove access to the Apple Music catalog and prevent any new music from being added.
To cancel your Apple Music subscription on an iPhone or iPad:https://www.androidpolice.com/how-to-cancel-apple-music-subscription/
- Open the Settings app
- Tap your name at the top of the page
- Select the Subscriptions button on the first menu
- Click the Apple Music subscription
- Tap Cancel Subscription and confirm
On Android, open the Play Store app and go to Subscriptions to cancel. On a Mac or PC, cancel through iTunes billing options. Once canceled, your Apple Music subscription and access will stop at the end of the current billing cycle.
Canceling your subscription is the best way to completely stop Apple Music from accessing your iCloud music library. Just be aware that any music you added from the Apple Music catalog may be removed once the subscription ends.
Disconnect from iTunes
One way to fully remove Apple Music and stop it from accessing your iCloud music library is to disconnect iTunes from all Apple services. Here are the steps:
- Open iTunes on your computer.
- Go to the Account menu and select “View My Account.”
- Click on “Manage” under Subscriptions.
- Turn off automatic renewals for any active Apple Music subscriptions.
- Go back to Account menu and choose “Sign Out.”
- When prompted, confirm signing out from your Apple ID in iTunes.
This will disconnect iTunes from your Apple ID account and related services like Apple Music. Your local iTunes library will remain intact. However, you won’t be able to access or stream content from iCloud Music Library unless you sign back in. This prevents Apple Music from auto-adding your iCloud music to the app.
If you want to relink your iTunes account later, you will need to sign in again through the Account menu. Be aware this could re-enable Apple Music and iCloud Music Library access unless you take additional steps to disable those features.
Delete iCloud Music Files
To manually delete music files from your iCloud Music Library, you will need to access the files through a Mac or PC using the desktop iTunes application. Open iTunes and go to Edit > Preferences > General. Make sure “Show iTunes in my Library” is checked. This will expose the actual files that make up your iCloud Music Library.
Go to the Music section in your iTunes library. Here you will see all the music files currently stored in iCloud. To delete files, simply right click on a song, album, artist, or playlist and choose “Delete” from the menu. The files will be removed from iCloud storage. However, any copies downloaded to your devices will remain unless deleted there as well.
According to Apple’s support article on deleting music from the Apple Music app, “Deleting a song from your iCloud Music Library deletes it from Apple Music and all of your devices. The song file stays in your iTunes library on your computer.” (Source)
So using iTunes on desktop is the only way to fully remove files from iCloud storage. Be aware this will delete the song or album for all devices connected to your iCloud Music Library. Use caution when permanently deleting music.
Alternative Music Apps
If you want to move away from Apple Music entirely, there are several alternative music apps available. Some popular options include:
Spotify – Spotify has a huge music library and allows you to listen for free with ads or subscribe for an ad-free experience. It’s compatible with iOS, Android, desktop apps, and has useful features like playlists and music discovery.
Pandora – Available only in the US, Pandora is known for its radio-style music stations based on artists or songs you like. The free version has ads while Pandora Premium offers an ad-free experience.
Amazon Music – Amazon Music comes free with an Amazon Prime membership and gives access to 2 million songs. Amazon Music Unlimited offers 50 million songs for a monthly fee.
YouTube Music – This lets you stream official songs, albums, playlists, and music videos for free. There is also a paid subscription option for background listening and ad-free experience.
SoundCloud – On SoundCloud, you can discover new and emerging artists, listen to audio clips, and stream music. It has a large collection of indie music.
Switching to an alternative like Spotify or Pandora can let you enjoy a full music streaming experience without issues loading iCloud music libraries.
Troubleshooting Tips
Here are some extra troubleshooting tips for common issues when stopping Apple Music from loading your cloud music library:
If your personal library disappeared after subscribing to Apple Music, try turning iCloud Music Library off, rebooting your device, then turning iCloud Music Library back on. This can force a fresh sync and restore your library (source).
If you see an error that your library exceeds the 100,000 song limit, you may need to delete songs in your iCloud Music library online at music.apple.com. This can free up space to sync your local library.
If your library is not syncing or missing songs, try rebooting your device and router, ensuring you have a stable WiFi connection. You can also go to Settings > Music and turn off iCloud Music Library, wait a few minutes, then turn it back on to force a re-sync.
For additional persistent issues, you may need to delete the Apple Music app, restart your device, redownload the app, and re-enable iCloud Music Library to fully reset the syncing process.
As a last resort, you can back up your local music library, sign out of iTunes and iCloud Music, erase all content and settings on your device, restore from the backup, then re-enable iCloud Music Library for a completely fresh setup.