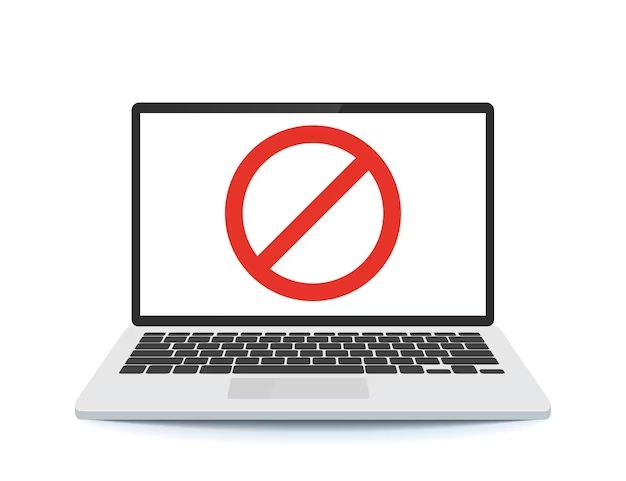What causes a computer to buzz?
There are a few potential causes for a buzzing noise coming from your computer:
Fan noise
One of the most common culprits for buzzing is a noisy computer fan. Fans are used to keep your computer cool by circulating air through the case. Over time, dust buildup on the fan blades can cause the fan to become unbalanced and vibrate. This leads to an annoying buzzing or rattling sound as the fan spins. Cleaning the fan blades and vents using compressed air can often solve this issue. Make sure to hold the fan blades in place as you blow air on them so they don’t spin too fast.
Hard drive noise
Hard drives can also emit a buzzing sound during heavy activity as the platters spin and the head moves back and forth to access data. This is more noticeable in older hard disk drives (HDDs) compared to newer solid state drives (SSDs) which have no moving parts. Buzzing from a hard drive is usually nothing to worry about, but if the noise gets louder or changes it could indicate a problem with the drive.
Electrical interference
Sometimes a buzzing sound can come from interference between electrical components inside the computer. Things like power supplies, cables, fans, and disk drives can emit electromagnetic fields that interfere with audio components like speakers and headphone jacks, causing a buzzing sound. This typically happens when wiring is not properly shielded or grounded.
Faulty hardware
Faulty or failing components like power supplies, motherboards, graphics cards and CPU coolers can also vibrate or buzz due to issues like bad bearings/fans, loose parts, and uneven power delivery. Unplugging components one by one can help isolate the culprit. Reseating cables and connections can also help. If the buzzing persists the faulty component likely needs to be repaired or replaced.
How to troubleshoot and fix computer buzzing
Here are some steps to try to troubleshoot and stop buzzing coming from a computer:
1. Locate the source
The first step is to listen closely to pinpoint exactly where the buzzing sound is coming from. Open up the case side panel and see if you can isolate the sound to a specific component like a fan or hard drive.
Turn off any other noise sources and put your ear up close while the computer is on. Narrowing down the location will help troubleshoot the root cause.
2. Clean dust buildup
Use compressed air to thoroughly clean dust out of all fans, vents, nooks and crannies inside the case. This is especially important for CPU and GPU fans which can buzz loudly when clogged with dust.
Hold the fan blades stationary so they don’t spin too fast while blowing compressed air on them. A small paintbrush can also help dislodge stuck-on dust. Reboot and check if buzzing improved.
3. Check fan bearings and clearance
With the computer on, lightly press on each fan blade to stop it momentarily while listening for changes in buzzing. This can isolate a bad fan bearing that is causing vibration.
Also check that all fans have adequate clearance and are not rubbing on any wires or components which can cause buzzing. Adjust fan or wire position if needed.
4. Tighten case screws
Vibration and buzzing can happen if components or panels are loose inside the case. Make sure all case screws are tightened down properly, especially the motherboard screws. Do not overtighten. You can also check GPU, hard drive and power supply screws if applicable.
5. Reseat components and connections
Open up the case and reseat components like the video card, RAM sticks, and hard drives by removing and replacing them in their slots. Even slightly loose connections can cause buzzing in some cases.
Also reseat power supply cables, front panel connectors, and fans by unplugging and firmly replugging them in. Check if buzzing improved.
6. Check cable positions
Make sure all internal cables are positioned properly and away from fans, fan blades and other components. Video card power cables, PWM/RGB cables and front panel cables are common culprits for interfering with fans. Zipties or tape can help manage cables.
7. Update BIOS/drivers/firmware
Outdated firmware often has fan control issues that can lead to buzzing. Update your motherboard BIOS, GPU drivers, SSD firmware and other hardware drivers to the latest available versions to fix potential bugs.
8. Test with side panel off
Run the computer for awhile with the side panel off. If the buzzing stops, it’s likely something to do with airflow being obstructed or turbulence from the side panel. Adjust fan layout or add more intake/exhaust fans if needed.
9. Isolate components
If you can’t pinpoint the buzzing source, methodically power off and disconnect components like GPUs, hard drives and case fans one by one to isolate the problem hardware. Replace any faulty parts if needed.
10. Replace fan(s)
If cleaning and troubleshooting steps don’t fix buzzing fans, just replace the faulty fan(s). Match the fan’s size, connector type and voltage. Test with side panel off after replacing.
11. Use rubber fan mounts
Rubber fan mounts between fans and the case can absorb vibrations and noise. Try adding rubber mounts to buzzing case or CPU fans to possibly reduce buzzing transmitted through the case.
12. Replace power supply
If the buzzing is coming from the PSU area, try replacing the possibly faulty power supply if other steps don’t help. Buy a unit from a reputable brand appropriate for your system’s power needs.
Tips to prevent computer buzzing
Here are some maintenance tips to help prevent buzzing issues:
– Keep your computer case clean and dust-free with regular compressed air cleaning. Pay close attention to fans and heatsinks.
– Make sure all hardware components are properly secured in their slots and all screws are tightened appropriately. Don’t overtighten.
– Check that cables are tidy and positioned carefully away from any fans and moving parts. Zip ties or anchors can help.
– Update drivers, firmware and BIOS to latest stable versions when available to prevent fan control issues.
– Open up the case side panel regularly to inspect components. Look and listen for signs of vibration or loose parts.
– Consider replacing noisy stock case or CPU fans with quieter high-quality fans designed to reduce vibration.
– Have quality high airflow case with fan filters and proper fan setup for your components to allow adequate cooling and reduce fan speeds/noise.
When to seek professional repair
If you have tried all applicable troubleshooting steps and are still unable to resolve a buzzing issue, it’s time to seek help from a professional computer technician. A repair shop can isolate faulty hardware components and replace them to fix the problem.
Signs that professional repair is likely needed include:
– Buzzing from a component that started suddenly and loudly, indicating imminent failure.
– Buzzing from multiple fans that cleaning did not resolve. This indicates an underlying electrical or motherboard issue.
– Buzzing from the power supply area that persists after replacing the PSU. The problem may be elsewhere like the motherboard voltages.
– Any burning electrical smell coming from the computer, which indicates a dangerous short circuit or failing component that needs immediate repair.
– Buzzing that leads to catastrophic failure like a blue screen crash, frozen computer, or components powering off unexpectedly.
– Physical damage to fans, cables or components that cleaning and reseating cannot fix.
Computer buzzing can be a nuisance, but following a methodical troubleshooting process can usually resolve the issue. If problems persist, trust an experienced repair technician to get your system quiet and fully operational again.
Frequently Asked Questions
Why does my computer buzz when playing games?
Gaming pushes your computer’s hardware harder, making buzzing more noticeable. The noise likely comes from fans ramping up to cool the GPU, CPU or power supply under heavy load. Cleaning dust from fans, heatsinks and vents is key. Also check for obstructions to airflow. A buzz could indicate a faulty fan bearing too.
Why does my PC buzz when I restart it?
Restarting spins up all fans abruptly from zero RPM, which can reveal a vibration not noticeable at higher constant speeds. Try holding fans briefly while restarting to feel for roughness. Clean fans and check bearings. If it only buzzes on restart, it may not be a serious issue.
Why is my computer buzzing randomly?
Intermittent random buzzing is tricky to isolate but usually points to a loose connection somewhere causing electromagnetic interference. Check all internal cables to make sure they are secure. A faulty power supply can also cause random buzzing as can a fan with a bad bearing going bad.
Why does my computer buzz when the hard drive is in use?
Some hard drive vibration is normal, but loud buzzing usually means a problem. First ensure the drive is properly seated. If it still buzzes during access, backup your data immediately as the drive is likely failing and replacing it is recommended.
Why is my new computer already buzzing?
Even brand new computers can buzz if components come loose in shipping or fans were not tightened properly in assembly. Recheck case screws, power cables, and fan mountings. Update BIOS and drivers as well, since outdated firmware can cause fan control issues and buzzing.
Conclusion
Identifying and resolving an annoying computer buzz first requires carefully localizing the sound source. Basic cleaning of fans and vents along with proper cable management is a good start. For persistent hardware-originated buzzing, methodical troubleshooting and component isolation is key. Seeking professional repair is recommended if DIY efforts fail. With some diligent sleuthing and maintenance, your PC can once again operate quietly and normally.