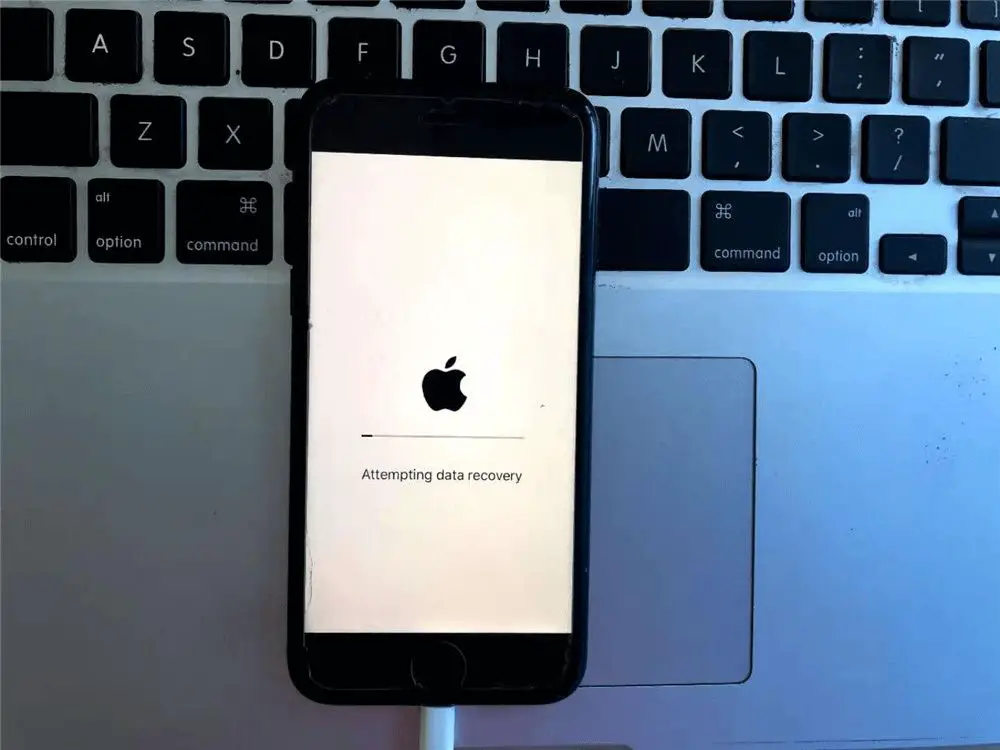What Does the iPad Data Recovery Feature Do?
The iPad data recovery feature is designed to help recover data and settings if the iPad reboots unexpectedly due to a crash or power failure. When this happens, the iPad will enter data recovery mode upon rebooting, which causes the Apple logo to appear and remain on screen for an extended period of time.
In data recovery mode, iOS attempts to automatically restore and recover the previous state, settings, and data on the iPad prior to the unexpected reboot. This is meant to prevent potential data loss or having to manually reconfigure settings that may have been reset.
According to Hodo iPad Data Recovery, data recovery mode tries to “Recover from iPad directly or recover from iTunes backup files.” The iPad will remain stuck in recovery mode until the process is complete, which can take several minutes.
When Does the iPad Go Into Data Recovery Mode?
There are a few different situations that can cause an iPad to enter data recovery mode automatically as a protective measure:
Software crashes – If iOS encounters a serious error or crash that prevents the iPad from booting up normally, it will enter recovery mode. This allows you to restore the iPad’s software via iTunes or Finder on a computer.
Failed updates – Sometimes an iOS update can fail and leave the system unstable. The iPad will then go into recovery mode so you can roll back or reinstall the update.
Battery depletion – If the battery is fully drained, the iPad may not have enough power to boot up when first plugged in. Recovery mode allows it to restore power before loading the operating system.
Unauthorized modifications – Making unauthorized changes to the operating system files can also trigger recovery mode as a security measure.
Stuck power off – If the iPad gets stuck while powered off, the recovery mode can help get it turned back on.
Essentially any system-level software issue that prevents a normal boot up can cause the iPad to enter recovery mode as a way to diagnose and resolve the problem.
Downsides of Data Recovery Mode
When an iPad enters data recovery mode, there are some significant downsides that users should be aware of before letting the process run its course.
The most notable downside is that data recovery mode causes the iPad to reboot extremely slowly. Users will be stuck looking at the loading screen for an extended period of time, sometimes up to an hour or longer (Source). This happens because the iPad is thoroughly scanning and analyzing the entire file system to try and recover data. This extensive analysis bogs down the entire device.
In addition to slow reboot times, the iPad can get stuck on the data recovery loading screen indefinitely. This essentially bricks the device, rendering it unusable until the mode can be exited. Users have reported occasions where the iPad remains frozen in data recovery mode for several days with no progress (Source).
In summary, data recovery mode can slow down an iPad significantly and in worst cases cause it to freeze entirely. This makes it an inconvenient and disruptive feature for many users.
How to Stop Data Recovery Mode
There are a few methods you can try to stop your iPad from getting stuck in data recovery mode.
Turn Off Settings That Trigger Data Recovery
Some settings like Find My iPad being enabled can cause the iPad to enter data recovery mode when there are issues detected. You can try turning Find My iPad off in Settings > [Your Name] > Find My. According to some users, toggling Find My iPad off may stop the iPad from initiating data recovery (source).
Put the iPad in DFU Mode
DFU (Device Firmware Update) mode is a low-level mode that can help restore your iPad. To enter DFU mode on an iPad with a Home button, hold down the Power and Home buttons together for 10 seconds, then release the Power button while still holding the Home button. For an iPad without a Home button, quickly press and release the Volume Up button, quickly press and release the Volume Down button, then press and hold the Side button until the recovery mode screen appears (source).
Once in DFU mode, you can connect to iTunes and restore or update the iPad firmware.
Erase the iPad
Erasing the iPad will wipe it completely clean and may resolve any software issues causing the data recovery loop. To erase, go to Settings > General > Reset > Erase All Content and Settings. This will reset the iPad to factory default settings and remove all your data.
Turn Off Settings That Trigger Data Recovery
One of the main reasons an iPad gets stuck in data recovery mode is because certain settings are enabled that will cause the iPad to attempt data recovery if it experiences an issue. The main triggers are Find My iPad, iCloud backups, and iCloud Drive. If any of these are enabled on the iPad, it can initiate the data recovery screen.
To prevent this, you can turn these services off on your iPad:
- Open the Settings app
- Tap on your name at the top
- Tap Find My
- Turn off Find My iPad
- Tap iCloud
- Turn off iCloud Backup
- Turn off iCloud Drive
With these protections disabled, the iPad won’t attempt data recovery even if it experiences an issue during an OS update or restore. Just be aware you’ll lose access to important services like tracking a lost iPad or recovering data from an iCloud backup. But it can be a useful troubleshooting step if your iPad keeps getting stuck in data recovery mode.
Put the iPad in DFU Mode
One way to stop the iPad from attempting data recovery is to put it into DFU (Device Firmware Update) mode. DFU mode is a low-level diagnostic state that disables data recovery and allows you to restore or update the iPad. Here are the steps to put an iPad into DFU mode:
- Connect the iPad to your computer using the USB cable.
- Press and hold the Sleep/Wake button for 3 seconds.
- Without releasing the Sleep/Wake button, press and hold the Home button as well. Keep holding both buttons for 10 seconds.
- Release the Sleep/Wake button but keep holding the Home button until you see the “Connect to iTunes” screen.
Now the iPad is in DFU mode. You can let go of the Home button. In this mode, data recovery is disabled. You can restore or update the iPad through iTunes to exit DFU mode.
DFU mode is different from standard recovery mode in that it disables data recovery attempts. So it’s useful for overriding any data recovery loops the iPad gets stuck in. Just be aware that DFU mode erases the contents of the iPad, so you’ll need to restore a backup afterwards if you want to recover your data.
Erase the iPad
Doing a factory reset will erase all content and settings on your iPad, including any corrupted files that may be causing the data recovery loop. This essentially gives your iPad a clean slate and often resolves many software-related issues.
To factory reset, go to Settings > General > Reset and tap “Erase All Content and Settings.” You’ll need to enter your passcode and confirm that you want to erase the iPad.
Once the reset is complete, you can then set up and restore your iPad from a backup if you have one (see next section). Just keep in mind that a factory reset will remove everything, so be sure to backup any important data first.
According to discussions on Apple’s forums, erasing the iPad is often the most reliable fix for stopping the data recovery loop.
Restore From a Backup
One way to stop the iPad from attempting data recovery is to erase the iPad and restore it from an iCloud or iTunes backup. This will overwrite any corrupted or problematic files that are causing the data recovery loop.
To restore from a backup, you’ll need to turn on the iPad and follow the onscreen setup prompts until you reach the Apps & Data screen. Here, tap “Restore from iCloud Backup” or “Restore from iTunes Backup” depending on your backup source. Then sign in with your Apple ID and select the relevant backup you want to restore from (1).
Restoring from a backup will install a fresh, clean version of iOS and your data. This can resolve any software issues and erase the problematic files that are stuck in recovery mode. Just be aware that restoring will delete any new data since your last backup.
Update to Latest iOS Version
Updating your iPad to the latest version of iOS can help resolve software bugs and other issues that may be causing your iPad to get stuck in data recovery mode. Apple releases periodic software updates to fix problems and improve performance. Installing the latest iOS update could potentially eliminate the problem.
To update your iPad’s iOS version, go to Settings > General > Software Update. Your iPad will check for available updates and prompt you to download and install if there is a newer version available. Make sure your iPad is connected to WiFi and plugged into power before installing the update, as it can take some time to fully complete.
According to discussions on the Apple Support Communities website, updating to the newest iOS has resolved the “Attempting Data Recovery” problem for many iPad users (source). The latest software update may contain fixes and optimizations that address whatever issue is causing your iPad to repeatedly enter recovery mode.
So if you find your iPad stuck in a loop of attempting data recovery, updating to the current iOS version is one potential fix to try. Keep your iPad’s operating system up-to-date to have the best chance of avoiding software-related issues.
When to Contact Apple Support
If you have tried all of the troubleshooting steps outlined above and your iPad continues to get stuck in data recovery mode, the issue may be caused by a hardware problem rather than a software one. In this case, you will likely need to contact Apple Support for further assistance.
Apple has a few options to help recover your data and get your iPad functioning properly again if there is an underlying hardware failure causing the data recovery loop. They may be able to run diagnostics, replace certain components or suggest you bring your device in to an Apple Store or Apple Authorized Service Provider for repairs.
To get help from Apple, you can contact them by phone, chat or set up a Genius Bar appointment online (https://support.apple.com/contact). Be prepared to provide your Apple ID and passcode, as well as be able to verify your identity. Apple Support can walk you through troubleshooting steps over the phone or remotely diagnose your device.
As a last resort, Apple may be able to retrieve and back up your data even if your iPad is stuck in recovery mode and won’t power on. This ensures you don’t lose your valuable photos, documents, app data and settings. Just be aware that any repairs or replacements done by Apple may erase your device.