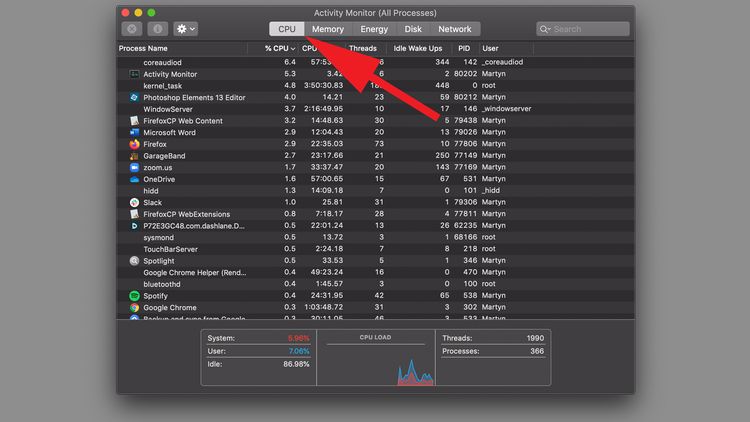A noisy or constantly blowing Mac fan can be annoying and distracting. Thankfully, there are several steps you can take to quiet a loud Mac fan and optimize your computer’s cooling system for better performance.
Why is my Mac fan blowing so much?
There are a few common reasons why your Mac’s fans may be excessively loud or continually spinning:
- Overheating – Excessive heat causes the fans to work harder to cool down the CPU and internal components. Tasks like gaming, video editing or running multiple resource-intensive apps can overheat a Mac.
- Dust buildup – Dust and debris can accumulate over time, especially around fan vents and heat sinks. This prevents effective airflow and cooling.
- Old thermal paste – The thermal paste between the CPU chip and heat sink dries out over time. This reduces heat transfer efficiency.
- Fan malfunction – In some cases, there may be an issue with the fans themselves, causing abnormal noise or behavior.
- Software errors – Buggy apps and processes may cause overheating and fan activity.
1. Quit resource-intensive apps and browser tabs
Apps and browser software that consume a lot of processing power are a common culprit of Mac overheating. Quitting these resource-hogs can give your computer’s cooling system a break.
Check Activity Monitor to see which apps and processes are using the most CPU power. Force quit non-essential software and browser tabs to free up resources and reduce heat output.
2. Close any intensive tasks
Activities like gaming, video editing and rendering put your Mac’s hardware under pressure. Pausing or stopping these intensive tasks allows your computer to cool down and the fans to spin slower.
Try closing any games or graphics programs you have open. Stop video exports or 3D render jobs. Allowing your system resources to return to normal lowers temperatures.
3. Adjust display brightness
Your Mac’s screen brightness directly impacts how hot the computer gets. The brighter the display, the more GPU power is required, generating additional heat.
Try turning your Mac’s brightness down to around 50%. This takes stress off the GPU and decreases temperatures for quieter fan operation.
4. Clean out air vents
Preventing your Mac from getting hot in the first place is key for taming noisy fan behavior. Dust and pet hair buildup in air vents and exhaust ports restricts airflow, causing internal heat to rapidly rise.
Use a can of compressed air to clear out any debris from the airflow vents on the back and sides of your Mac. This allows unrestricted airflow to cool components.
5. Replace old thermal paste
The thermal paste between the CPU and heatsink degrades after years of heating and cooling cycles. This hampers heat transfer away from the chip, forcing the fans to work excessively.
Replacing dried-out thermal paste with fresh paste can significantly improve temperatures and quiet fan noise. Consult a repair guide to properly replace Mac thermal paste.
6. Reset SMC
Reset your Mac’s System Management Controller (SMC) to clear any potential software glitches causing fans to misbehave. The SMC controls things like fan speed.
The process for resetting SMC depends on your Mac model. Generally, it involves shutting down, pressing specific key combinations and restarting. Look up how to reset SMC for your specific Mac.
7. Check Activity Monitor
Run Activity Monitor, located in Applications > Utilities. Check the Energy tab to see which apps and processes are consuming the most CPU power. Spikes here often correlate with heat output and fan activity.
Quit or force quit the top CPU hogging apps shown in Activity Monitor. This may immediately cause the fans to slow down if the program was overworking your hardware.
8. Boot into Safe Mode
Booting into Safe Mode temporarily disables certain software and startup items. This isolates potential software issues triggering heat production and loud fans.
Restart your Mac, hold the Shift key when you hear the startup chime and release after the login window appears. Check if fan behavior improves in Safe Mode.
9. Check for malware
Crypto-mining malware and other nasty software infections can clandestinely overload your components. This heat output forces the fans to work overtime.
Run a full anti-malware scan using quality software to check for and remove any problematic or malicious programs.
10. Update macOS
Using outdated versions of macOS can sometimes lead to fan control issues and thermal regulation problems. Keeping your operating system up-to-date is good practice.
Check for and install the latest macOS updates, which may include important fan management fixes. Keeping current helps prevent overheating bugs.
11. Have Apple run diagnostics
If you’ve tried everything else with no improvement, have Apple run diagnostics on your Mac’s cooling system. An Apple Genius can thoroughly test hardware functions.
Book a Genius Bar appointment at an Apple Store. An expert can check fan operation, thermal regulation and identify any underlying hardware faults forcing constant fan speed.
12. Clean or replace fans
With prolonged use, accumulated dust or faulty bearings can impair the fans’ rotation and cause abnormal noise. Cleaning or replacing fans may be required.
Use compressed air to blow out visible dust from fans. To fully clean or replace fans, follow an appropriate guide to safely disassemble your Mac model.
13. Replace the CPU heatsink
If the CPU heatsink mounts are loose or the thermal material is worn out, this vital cooling component may need replacement for the fans to operate optimally.
Have Apple or an authorized repair shop swap in a replacement heatsink. Be sure to use quality thermal paste like Arctic Silver between the CPU and heatsink.
14. Upgrade to a new Mac
For older Macs, upgrading to a newer model may be the best long-term solution for excessive fan issues. Newer Macs utilize superior cooling innovations for quieter operation.
If your Mac is persistently overheating and the fans are going full blast no matter what, it may be time for an upgrade. Selling or recycling your old Mac can offset upgrade costs.
15. Adjust fan speed with Macs Fan Control
Utilities like Macs Fan Control let you manually control your Mac’s fan speed. Lowering fan speeds reduces noise but can lead to higher temps.
Only adjust the fans slower if temperatures remain acceptable. Monitor component heat closely to avoid potential overheating from reduced airflow.
Key takeaways
Here are some key tips to remember when attempting to quiet a loud Mac fan:
- Quit resource intensive apps and browser tabs
- Avoid intensive tasks like gaming or video editing
- Lower display brightness
- Clean dust from air vents and fans
- Replace old thermal paste between CPU and heatsink
- Check Activity Monitor for hot apps and processes
- Update macOS and apps to latest versions
- Have Apple run diagnostics to test hardware
- Consider upgrading to a newer Mac model if all else fails
Frequently Asked Questions
Why does my Mac get hot and the fans come on?
Fans are designed to turn on and get louder when a Mac needs to cool its internal components. Excessive CPU usage from apps, dust buildup blocking airflow, old thermal paste, and malfunctioning hardware can all cause overheating and loud fan behavior.
Should I worry about loud Mac fans?
Loud, constantly spinning fans are annoying but generally not harmful in the short term. However, excessively high temperatures from inadequate cooling can potentially damage hardware over time. Try to find the root cause of thermal issues.
Can I permanently disable my Mac’s fans?
No, you should never fully disable the internal cooling fans. Fans are vital for regulating safe operating temperatures. Permanently disabling fans will lead to dramatic overheating and destroyed components.
How can I control fan speed on my Mac?
Utilities like Macs Fan Control allow granular control over fan speeds. However, use care when lowering fan speeds, as insufficient airflow can quickly cause overheating. Monitor temperatures closely.
Why are my Mac fans running with nothing open?
Fans spinning with no apps open usually indicates background processes consuming resources. Check Activity Monitor for culprits. Malware infections can also cause fans to ramp up inexplicably.
How do I find my Mac’s air vents?
The air intake and exhaust vents are typically located along the edges, bottom, rear, and underneath the case. Check your specific Mac model’s manual to find the fan and vent locations that need cleaning.
Can replacing thermal paste help Mac fan noise?
Reapplying high-quality thermal paste between the CPU and heatsink improves heat transfer and reduces fan speed requirements. Replacing dried-out paste is a worthwhile fix for many.
Conclusion
Loud and constantly spinning Mac fans can be remedied in most cases. The key steps are cleaning vents, replacing thermal paste, closing resource-hungry software, updating macOS, and having Apple run diagnostics if needed. With some diligent troubleshooting, you can get your Mac’s fans back to quietly keeping your system cool.