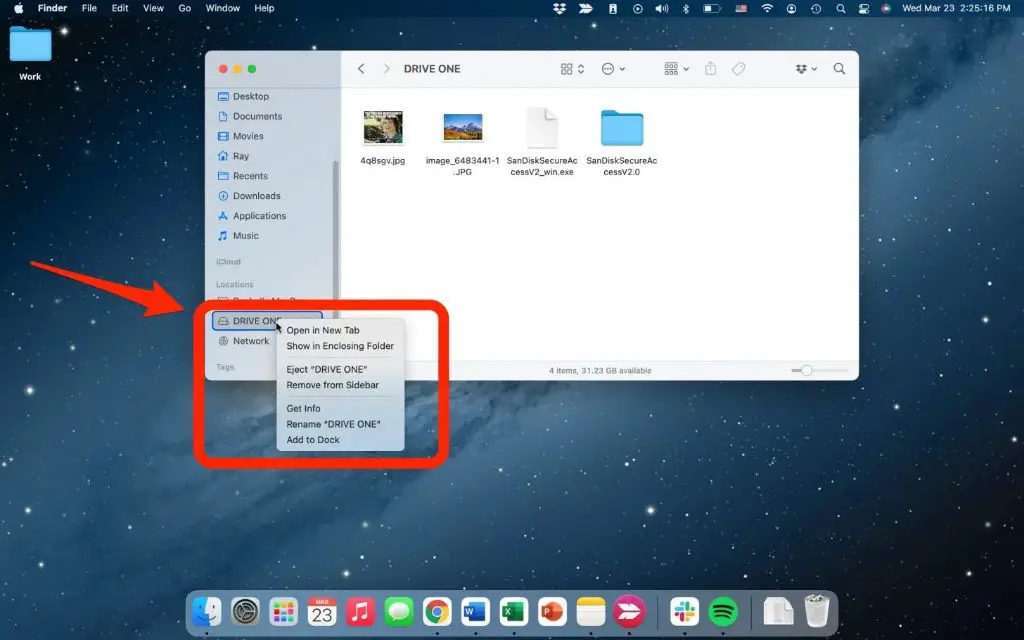Quick Answers
Here are some quick answers to common questions about Mac USB disconnect issues:
Why does my Mac keep disconnecting from USB?
The most common reasons a Mac keeps disconnecting from USB devices are faulty cables, incompatible USB devices, software conflicts, missing drivers, or loose USB ports.
How can I diagnose the cause of USB disconnects?
Try using different cables and ports, connecting different devices, checking console logs for errors, uninstalling 3rd party USB software, and updating drivers and macOS to diagnose the cause.
What can I do to fix USB disconnects?
Potential fixes include replacing cables, updating drivers, reinstalling macOS, resetting SMC and NVRAM, using a powered hub, cleaning ports, adjusting power settings, and ruling out software conflicts.
One of the most frustrating experiences Mac users encounter is when their USB devices randomly disconnect and reconnect. You could be in the middle of an important presentation when your USB mouse stops responding, or trying to access files on your external hard drive when it suddenly unmounts.
Frequent and seemingly random USB disconnects can stem from a range of hardware, software, and setting issues. While USB problems are common with Macs, they can be difficult to diagnose and fix. Read on as we provide comprehensive solutions to stop your Mac from disconnecting USB devices.
Common Causes of USB Disconnects on Mac
Before you can properly address USB disconnects on your Mac, it helps to understand why they happen in the first place. Here are some of the most common culprits:
Faulty Cables
Damaged, worn, or poorly made USB cables are a prime cause of connectivity issues. Frayed cables, bent plugs, wire damage, and manufacturing defects can affect power delivery and data transfer, leading to dropped connections.
Incompatible USB Devices
Some USB devices simply aren’t fully optimized to work with Macs. They may lack the proper drivers, power Delivery profiles, or firmware needed for reliable connectivity.
Software Conflicts
3rd party apps, kernel extensions, and services that interact with USB devices can sometimes conflict with macOS’s built-in USB software and cause disconnects.
Missing Drivers
To fully utilize some USB peripherals, you may need to install drivers on your Mac. Missing or outdated drivers can manifest as frequent disconnects.
Loose USB Ports
Loose connections between USB ports and the internal logic board can interrupt the physical connectivity needed for USB devices to stay connected.
Excessive Power Draw
Some power-hungry USB devices draw more current than a Mac’s USB port can provide, which can cause overcurrent disconnects.
Software Bugs
Bugs in macOS and 3rd party apps can also be responsible for USB issues. Software updates often address USB bugs.
How to Diagnose the Cause of USB Disconnects
Specific troubleshooting steps will vary depending on what’s causing your USB issues. Try these diagnostics to get to the root of your Mac’s USB problems:
Test With Different Cables and Ports
One easy way to rule out a bad cable is to substitute it with a different high-quality cable. Testing different USB ports can reveal a bad port.
Connect Different USB Devices
If you experience disconnects with multiple devices, the issue is likely with your Mac. But if the issue is isolated to one device, it may be an incompatibility problem.
Check Console Logs for Errors
Console errors related to USB devices indicate software and hardware issues. Inspect logs immediately after a disconnect occurs.
Uninstall Third-Party USB Software
Kernel extensions and USB utilities can sometimes conflict with the built-in macOS USB stack. Try removing them.
Update Drivers and macOS
Outdated drivers and OS bugs are common USB culprits. Update drivers for peripherals and keep macOS up-to-date.
Reset SMC and NVRAM
Resetting these firmware settings can resolve connectivity issues related to power and device registration.
| Diagnostic | What It Tests |
|---|---|
| Test different cables/ports | Faulty cables or ports |
| Connect different devices | Device incompatibility |
| Check console logs | Software and hardware issues |
| Uninstall USB software | Software conflicts |
| Update drivers and macOS | Outdated software |
| Reset SMC and NVRAM | Firmware issues |
Fixes for USB Disconnects on Mac
Once you’ve diagnosed the likely cause of your Mac’s USB issues, you can try applicable fixes. Here are some of the best troubleshooting steps to stop random USB disconnects:
Replace Faulty Cables
Damaged or worn cables are common USB disruptors. Replace suspect cables with high-quality ones for reliable connectivity.
Update Drivers
Outdated, buggy, or missing drivers can trigger USB disconnects. Update drivers, reinstall if needed, or download from the device manufacturer.
Reinstall macOS
A corrupted or outdated macOS installation can cause USB issues. Try reinstalling the OS and applying all updates.
Reset SMC and NVRAM
Resetting these firmware settings clears out any corruption that may be interfering with USB.
Use a Powered USB Hub
For power-hungry USB devices, a powered hub provides extra current to prevent disconnects.
Clean Out USB Ports
Use compressed air to clear out any debris in the Mac’s USB ports that could affect connectivity.
Adjust Energy Saver Settings
Disable USB power saving modes that can put devices to sleep and appear disconnected.
Remove Software Conflicts
Eliminate kernel extensions, drivers, and other software that clashes with the native macOS USB stack.
| Fix | Applicable Causes |
|---|---|
| Replace cables | Faulty cables |
| Update drivers | Missing/outdated drivers |
| Reinstall macOS | OS corruption |
| Reset SMC/NVRAM | Firmware issues |
| Use powered hub | Power draw issues |
| Clean USB ports | Dirty/damaged ports |
| Adjust energy settings | Power management issues |
| Remove software conflicts | Third-party app issues |
Advanced Troubleshooting for USB Disconnects
For difficult to diagnose USB disconnects, you may need to try some advanced troubleshooting techniques:
Check Connector Pins
Examine the USB-C and USB-A connector pins inside your Mac’s ports for damage or deformation.
Test with Linux Live USB
Booting into a Linux live environment can reveal hardware issues separate from macOS software.
Swap Logic Board
If you have access to identical hardware, swapping in a known good logic board will test for board-level faults.
Repair File System Errors
Use Disk Utility’s First Aid verify/repair feature to fix file system errors that may be interrupting USB.
Reinstall/Update Embedded Controller Firmware
The SMC manages USB communication and may need re-flashing if corrupted.
Disable Power Nap
Power Nap can sometimes disrupt USB when waking the system – disabling it prevents this.
Boot into Safe Mode
Safe Mode loads a minimal macOS version without third-party software and custom configs.
| Advanced Fix | What It Tests |
|---|---|
| Check connector pins | Physical damage |
| Test with Linux live USB | Hardware issues |
| Swap logic board | Logic board faults |
| Repair file system | File system errors |
| Reflash SMC firmware | SMC corruption |
| Disable Power Nap | Power management |
| Boot into Safe Mode | Software conflicts |
Preventing USB Disconnects
Once you’ve resolved your USB connectivity problems, you can take steps to prevent future disconnects:
Update macOS and Drivers
Keep your system, drivers, and apps updated to prevent bugs and incompatibilities from disrupting USB.
Use High-Quality Cables
Choose USB-IF certified cables that can handle power delivery, fast charging, and 5+ Gbps data rates.
Avoid Chaining Hubs
Daisy chaining multiple hubs can overload and destabilize USB ports.
Manage Cable Strain
Avoid excessive bending or twisting of cables to prevent physical damage.
Use USB-C Accessories
USB-C devices and hubs feature more robust power delivery and connectivity.
Check Manufacturer Recommendations
Consult USB device maker guidelines for Mac compatibility and power requirements.
Limit USB Power Use
External hard drives, accessories with integrated lighting/motors, and other power-hungry devices are more prone to disconnects.
Conclusion
USB disconnects on Mac can stem from an array of hardware faults, firmware issues, software conflicts, and environmental factors. Strategic troubleshooting and preventative steps can help isolate the root cause and stop future USB problems.
Start by diagnosing whether the issue stems from the Mac itself or connected devices using sustained error checking over different configurations. Apply fixes targeted at likely culprits revealed during diagnostics. Update critical firmware, operating system, and driver components. Eliminate software clashes, and follow USB best practices for stable connectivity.
While frustrating, most USB issues can be resolved with patient and thorough troubleshooting. Implementing preventative measures will also help minimize random Mac USB disconnects going forward.