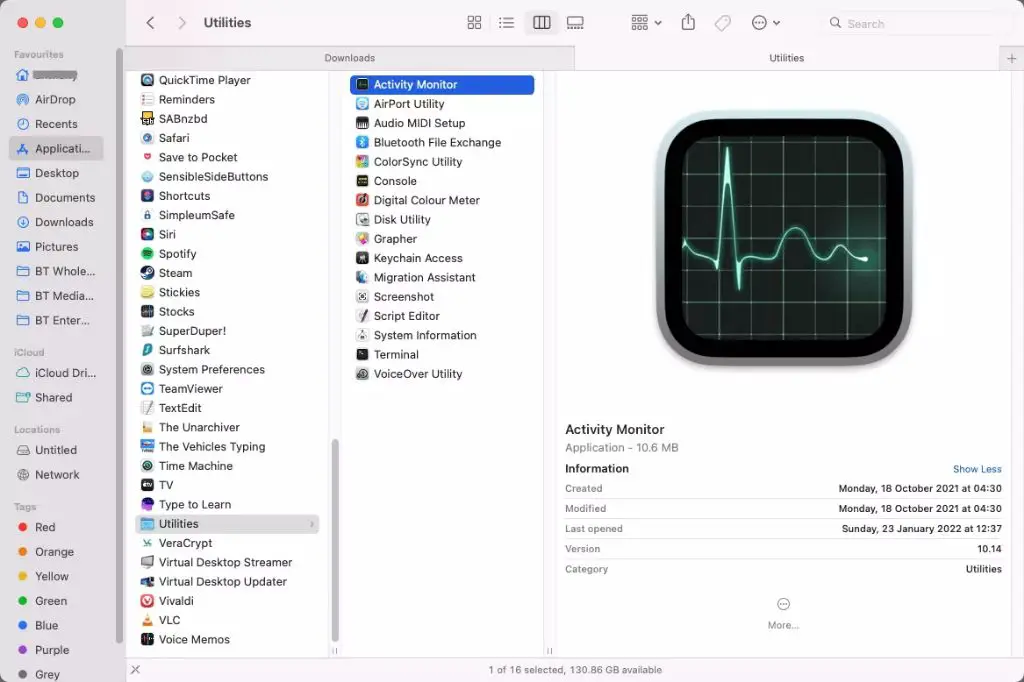Why is my Mac making noise?
There are a few common reasons why your Mac may be making more noise than usual:
Fans
The internal cooling fans are one of the most common sources of noise from a Mac. The fans spin faster and louder when the CPU is under heavy load and needs more cooling. Things like multitasking between many apps, rendering video, or gaming can cause the fans to rev up.
Hard Drive
The hard drive can sometimes make noises as it reads and writes data. Clicking, humming, buzzing, and whirring are common hard drive noises, especially on older machines. Excessive hard drive noise may indicate a problem with the drive.
Optical Drive
If your Mac has a built-in optical drive, it can make noise when accessing discs, particularly when the disc is unbalanced or dirty. The drive may also make noises as it tries to read damaged or incompatible media.
Speakers
Faulty or blown speakers can emit popping or crackling noises. Volume that is set too high can also cause the speakers to distort and make noise.
Loose Internal Components
Things inside the Mac like cables or components coming loose can sometimes rattle around and cause noises during operation or when moving the computer.
How to diagnose noise issues on a Mac
To figure out exactly what’s causing noise from your Mac, try the following troubleshooting steps:
Listen closely to identify the noise
Pay attention to things like:
- Where is the noise coming from – front, back, left side, right side, top, bottom?
- Is it a rattling, humming, buzzing, clicking, or fan noise?
- Is the noise constant or intermittent?
- Does it happen when the computer is idle or under load?
Pinpointing the location and type of noise can help identify the culprit.
Correlate noise with system activity
Try reproducing the noise and seeing if it correlates with anything you’re doing on the Mac:
- Play a game or render a video – does it make the fans get louder?
- Open and close the optical drive – does it make scratching/grinding noises?
- Play audio and gradually increase volume – does it make the speakers crackle?
Observing when the noise occurs can provide clues as to which component is responsible.
Inspect fans and vents
Use a can of compressed air to blow out any dust buildup from the cooling fans and air vents, which can contribute to fan noise. Visually inspect the fans to check for any obstructions blocking the blades.
Run diagnostic utilities
Tools like Apple Hardware Test and Apple Diagnostics can help identify issues with components like the hard drive and memory that may be causing system noises and errors.
Shut down background processes
Quit any apps and processes running in the background that could be consuming resources and causing the fans to work harder.
How to reduce fan noise on a Mac
Excessive fan noise is one of the most distracting issues. Try these tips to quiet noisy fans:
Clean the fans and vents
Use compressed air to blow out dust, which can accumulate over time and force the fans to work harder.
Check for misplaced cables
Make sure no internal cables are obstructing the fan blades or airflow inside the Mac.
Adjust manually in Mac OS
The Mac OS fan control menu bar app allows manually lowering the fan speed, though take care not to overheat the CPU.
Use a cooling pad
An external USB cooling pad can help lower internal temps and reduce the need for loud fan activity.
Reset SMC and PRAM
Resetting the SMC and PRAM can sometimes resolve fan control issues and debugging codes.
Replace old thermal paste
Reapplying high-quality thermal paste between the CPU and heatsink can reduce temperatures and fan speeds.
Use a quieter 3rd party app
Apps like Macs Fan Control, smcFanControl, and Fan Control allow granular custom fan curves.
How to troubleshoot and reduce hard drive noise
Clicking or whirring hard drive noises can be allayed or prevented by:
Examine connections
Check that hard drive cables and connectors are securely attached and properly seated.
Allow more ventilation
Ensure the vents around the hard drive have ample space and aren’t obstructed by dust buildup.
Update drivers
Updating disk drivers or SMC/PRAM firmware may help resolve drive issues.
Isolate with a rubber mount
Hard drive noise damping brackets help absorb vibrations and prevent rattling sounds.
Park the heads
Parking utility software can stop the drive heads from constantly accessing data.
Replace the hard drive
Older mechanical hard drives tend to get noisier over time. Replacing with an SSD greatly reduces noise.
Tips for reducing optical drive noises
If you still use the optical drive on your Mac, some steps to quiet noise from disc access include:
Use quality media
Well-made CDs/DVDs without scratches or damage tend to avoid read errors and noise.
Try cleaning the lens
Use a soft brush or lens cleaning disc to clean the laser lens assembly.
Lubricate rails and gears
Special optical drive lubricants can reduce friction that contributes to grinding.
Adjust drive speed
Some apps allow limiting the CD/DVD spin speed to reduce whirring noise.
Update drive firmware
Checking for optical drive firmware updates from the manufacturer may resolve issues.
Add sound dampening
Adhesive rubber and felt pads can absorb drive vibration and noise.
Fixing speaker popping and crackling noises
For Macs still producing sound through internal speakers, try the following crackling audio fixes:
Lower the volume
Excessive high volume is the most common cause of speaker distortion and noise.
Adjust audio settings
Disabling any audio enhancers and adjusting equalizer levels can help.
Update audio drivers
Updating the Mac sound drivers and firmware may resolve intermittent issues.
Check connections
Reseat the speaker connections and inspect for any damage to wires.
Clean speakers
Use compressed air to remove dust buildup on speaker cones and enclosures.
Replace blown speakers
Damaged speakers that emit popping/crackling even at low volume will need replacement.
Preventing internal rattling noises
Loose parts shaking inside the Mac case can be mitigated with:
Secure loose cables
Check for any cables not firmly connected and tie/tape them down securely.
Reseat components
Press down on socketed components like memory and expansion cards to reseat.
Cushion parts
Apply anti-vibration pads, tape, or damping compound to muffle noise from rattling.
Separate contact points
Small pieces of electrical tape can prevent metal-on-metal contact between components.
Get a solid-state drive
SSDs lack moving platters prone to vibrations so are inherently quieter.
Listen while moving the Mac
Tilting, shaking, and rotating while powered on can help identify the source of rattles.
Conclusion
Pinpointing the specific cause of noise coming from your Mac is the first step toward resolving the issue. Common culprits include fans, hard drives, optical drives, speakers, and loose internal parts. Addressing the problem directly with cleaning, updates, replacements, isolation, and proper adjustments can often reduce or eliminate the bothersome sounds. But if the noise persists and proves hardware-related, repair or replacement of the affected component may be required. With the proper triage and fixes, you can regain a blissfully quiet computing experience on your Mac.
| Noise Type | Likely Culprit | Potential Fixes |
|---|---|---|
| Humming | Fans, hard drive | Clean fans, replace hard drive |
| Clicking | Hard drive, optical drive | Check connections, update drivers |
| Crackling | Speakers | Lower volume, replace speakers |
| Rattling | Internal components | Reseat parts, cushion components |