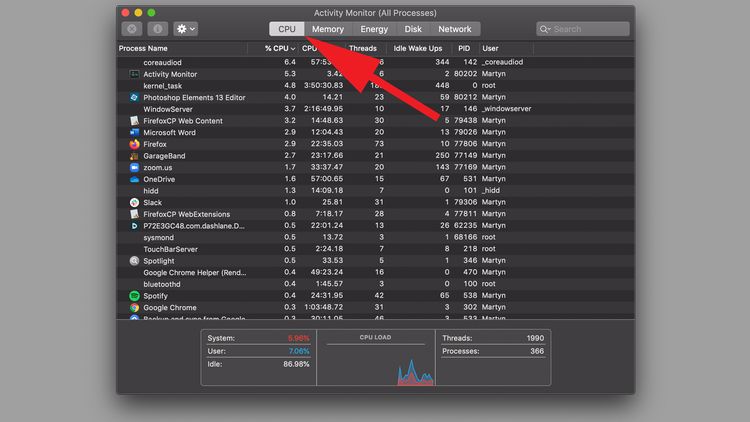A Mac that’s overheating and making loud fan noises can be annoying and concerning. Excessive heat can lead to system crashes, hardware damage, and data loss. Thankfully, there are several steps you can take to cool down your Mac and reduce or eliminate loud fan noise.
Why is My Mac Overheating and Making Noise?
There are a few common reasons why your Mac may be running hot and the fans are spinning fast and loud:
- Too many resource-intensive apps/tasks running – Things like video editing, 3D rendering, gaming, etc can max out the CPU and GPU, generating extra heat.
- Poor airflow/ventilation – Dust buildup in vents, placing on soft surfaces like bedding, or operating in hot environments can prevent heat dissipation.
- Hardware issues – A failing/faulty cooling fan, worn out thermal paste between the CPU and heatsink, or faulty temperature sensors can contribute to overheating.
- Software background processes – Some apps may have runaway background processes that overload the CPU.
Figuring out what exactly is causing your particular overheating and noise issues is the first step towards resolving them.
1. Quit Unnecessary Apps and Browser Tabs
Heat and fan noise are often caused by too many apps and browser tabs running simultaneously. The sheer number of processes and computational demand overworks the CPU and GPU and generates excess heat.
Try closing any apps and browser tabs you aren’t actively using. Especially force quit apps and browsers that are using high CPU percentages. Watch Activity Monitor as you quit apps – the CPU percentage should decrease. Likewise, listen for any reduction in fan noise.
This simple step can make a big difference in reducing temperature and quieting fan noise.
2. Adjust Energy Saver Settings
The Energy Saver settings in System Preferences allow you to control when the fans activate and fan speed. Some tweaks that can reduce fan noise:
- Set “Turn fan off after…” to a longer duration like 10 minutes. This delays fan activation.
- Uncheck “Automatic graphics switching” if supported. This prevents the discrete GPU from activating, reducing heat output.
- Select “Better energy savings” to allow the system to throttle performance and output less heat before turning on fans.
- Choose a less aggressive “System cooling” option like “Quiet” to reduce fan speeds.
Experiment with different combinations of settings to find an optimal balance of temperature control and noise reduction.
3. Improve Airflow Around the Mac
For air-cooled Macs, having proper airflow around the vents is crucial to dissipating heat. Here are some tips for improving airflow:
- Use the Mac on a hard, flat surface rather than on a rug, bed or other soft surfaces that can block the bottom vents.
- Keep both the front and back of the Mac at least 6 inches from walls, furniture or other obstructions.
- Remove any case or shell that encloses the bottom and rear vents.
- Use a laptop stand or riser to elevate a MacBook and improve airflow.
- Point a desk or room fan to blow air across the bottom and back vents.
- Keep the ambient room temperature cooler with AC, fans, or an open window.
Improving ventilation enables more heat to radiate from the Mac’s enclosure instead of building up internally, reducing the need for loud fans.
4. Check for Dust Buildup
Fans and heatsinks inside your Mac can accumulate dust, pet hair, crumbs, and other debris over time. This restricts airflow within the chassis, meaning less heat can be dissipated before the fans need to kick in.
Carefully use compressed air to blow out any visible dust from the external vents and fans. But avoid tilting or shaking the Mac as this can damage internal components.
For older Macs, consider getting a professional cleaning – technicians can thoroughly clean the fans, heatsinks, vents, and internal components of dust buildup to restore normal airflow and cooling.
5. Update macOS, Firmware, Apps
Keeping your system software up-to-date is good general maintenance. macOS and firmware updates can include fixes and improvements to temperature management and fan control:
- Install the latest macOS updates via System Preferences > Software Update
- Make sure your Mac firmware is updated to the latest version available
- Check for and install any updates to apps that are overheating your Mac
Updating components like the SMC, EFI, SSD firmware, and Thunderbolt can also help your Mac run cooler and quieter.
6. Replace Thermal Paste/Pads
The thermal paste/pads between the CPU chip and heatsink spread heat from the processor to the heatsink to be dissipated. Over time, this compound can dry out or become less effective at conducting heat.
Professional re-application of quality thermal paste or pads can significantly improve heat transfer and allow the fans to run slower.
7. Use a Temperature Monitoring App
Apps like iStat Menus and Macs Fan Control provide constant readouts of temperatures, fan speeds, and CPU/GPU loads. Use them to:
- Identify if a specific app or process is causing overheating.
- See realtime measurements as you try different cooling methods.
- Set custom fan speed and temperature thresholds.
Temperature monitors help pinpoint heating culprits and fine-tune your cooling workflow.
8. Take it to Apple Support
If you’ve tried the above steps thoroughly and your Mac still runs excessively hot and loud, it may need professional servicing to diagnose and repair the issue.
Make a Genius Bar appointment at an Apple Store and explain the overheating and fan noise symptoms. An Apple technician can run diagnostics and determine if components like the fans, sensors or logic board need to be repaired or replaced.
Getting overheating and loud fan issues addressed sooner than later can prevent permanent hardware damage or failures down the line.
Common Causes of Mac Overheating
Here is a summary of some of the most common culprits of Mac overheating and loud fan noise:
Too Many Apps and Tabs Open
Running too many apps and browser tabs overworks the CPU and RAM, causing heat buildup and fan activation. Force quit unimportant processes.
Blocked Air Vents
Dust, debris and obstructed intake/exhaust vents prevent heat dissipation, requiring louder fans to cool the Mac.
Resource-Intensive Tasks
CPU/GPU-intensive tasks like gaming, video editing and 3D design max out the processors, generating substantial heat.
Background Processes
Some apps have background tasks and processes that continue running even if the app is closed.
Faulty Hardware
Issues with hardware like fans, sensors and the logic board components can interfere with proper cooling.
Poor Ambient Cooling
Hot ambient temperatures and confined spaces prevent the Mac from dissipating heat effectively.
Outdated Software
Old OS, firmware and apps may not utilize modern temperature management capabilities.
Thermal Paste Issues
Degraded, insufficient, or incorrectly applied thermal paste reduces heat transfer from components.
Tips to Prevent Overheating
Here are some general tips to help prevent overheating and excessive fan noise:
- Close unused apps and browser tabs
- Avoid soft surfaces like beds, carpets, and laps
- Keep the vents unobstructed
- Use a laptop stand for improved airflow
- Adjust Energy Saver settings to allow higher temperatures before the fans activate
- Clean out dust with compressed air every few months
- Update to the latest macOS, apps and firmware
- Replace degraded thermal paste
- Monitor temperatures with a utility like iStat Menus
- Use the Mac in a cool, well-ventilated space
Routinely following these best practices will help keep your Mac running cooler and quieter.
When to Be Concerned About Overheating
As a general guideline, here are some temperature and fan speed thresholds that indicate overheating in a Mac:
- CPU temperature consistently over 90°C / 195°F under load
- GPU temperature consistently over 80°C / 175°F under load
- Fans running at over 2000 RPM under light loads
- Fans running near max speeds under moderate loads
If your Mac is reaching concerning temperatures or fan speeds regularly, take steps to improve cooling and ventilation. Persistent overheating can accelerate hardware failures.
Conclusion
Excessive heat and loud fan noise are common problems with Macs, but they can be mitigated. Simple habits like closing unused apps, avoiding soft surfaces, keeping vents unblocked, and updating software can go a long way towards a cooler, quieter machine. For severe or persistent overheating, professional servicing and repairs may be required. With the proper maintenance and troubleshooting, you can enjoy a Mac that runs efficiently without disruptive fan noise.