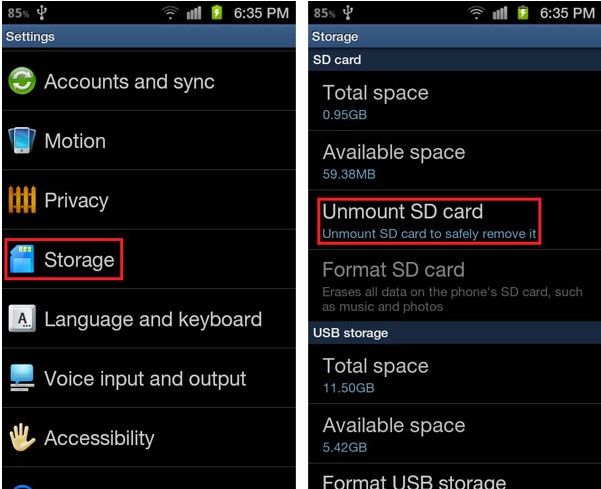Having your SD card unexpectedly unmount can be incredibly frustrating. You may be in the middle of transferring files or accessing data when suddenly your computer tells you the card has been unmounted. This abrupt disconnection can lead to data corruption or loss if you aren’t careful.
Fortunately, there are steps you can take to prevent your SD card from unmounting prematurely. In this guide, we’ll cover the most common reasons for unexpected unmounting and show you how to fix the issue for good.
What Causes an SD Card to Unmount Unexpectedly?
There are a few potential culprits when it comes to spontaneous SD card unmounting:
- Faulty SD card reader/port
- Problematic SD card
- Outdated disk drivers
- Cable connections
Let’s explore each of these factors in more detail:
Faulty Card Reader or Port
One of the most common reasons an SD card might unmount unexpectedly is a hardware issue with your computer’s card reader or the port itself. If the reader or port is damaged, even slightly, it can interrupt the connection between your computer and the card.
Some signs your card reader may be faulty include:
- Frequent unmounting of cards
- Need to insert cards several times before being recognized
- Intermittent card detection by computer
If you suspect your reader or port are to blame, try using a different card reader if possible. Or try plugging the card into a separate external reader via USB. If the card functions normally this way, you know the issue lies with your computer’s built-in SD slot.
Problematic SD Card
Faulty or corrupted SD cards can also be the culprit behind spontaneous unmounting.
Some signs your card itself may be to blame:
- Frequent unmounting but only with one specific card
- Other cards work fine in your computer’s reader
- You get read/write errors or problems accessing data on the card
- Card has been physically damaged in some way
Try testing the problem card in a different device, like a camera, card reader, or another computer. If you find the card unmounts there as well or is not recognized, then the card is likely defective and should be replaced.
Outdated Disk Drivers
Your computer relies on disk drivers – software that enables communication between the SD card and your operating system – to maintain a steady connection. If these get outdated, it can interrupt the communication and cause the card to disconnect or unmount.
Check for any available driver updates from your computer or SD card reader manufacturer. Installing the latest versions can resolve compatibility issues that lead to random unmounting.
Cable Connections
If you are using a USB card reader, a loose or faulty cable connecting it to your computer could also cause sporadic unmounting. Try replacing the cable or connecting your reader directly to the computer instead of through a USB hub.
For built-in SD slots, reseating the internal cable connections can help, though this requires opening up your computer.
How to Stop SD Card From Unmounting in Windows
Now that you know what causes the issue, here are some steps to fix an SD card unmounting in Windows:
1. Update Disk Drivers
As mentioned above, outdated disk drivers can interrupt communication between your computer and SD card. Updating to the latest versions is an easy first step.
To update disk drivers on Windows:
- Open Device Manager by right-clicking the Start menu and selecting it
- Expand the Disk drives category
- Right click on the SD card driver > Select Update driver
- Select Search automatically for updated driver software
- Restart your computer after the update completes
2. Disable USB Selective Suspend
The Selective Suspend USB setting exists to save power by suspending unused devices. However, it can sometimes falsely detect an SD card as inactive and suspend it, causing the unmount.
Disabling this can prevent the issue. To do so:
- Open Control Panel > Hardware and Sound > Power Options
- Click Change plan settings for your active power plan
- Click Change advanced power settings
- Expand USB settings > USB selective suspend setting
- Change this to Disabled for both Plugged in and Battery
3. Update USB Root Hub Drivers
Outdated USB root hub drivers can also interrupt connections and cause malfunctions like SD cards unmounting. Update these drivers:
- Open Device Manager
- Expand Universal Serial Bus controllers
- Right click each USB Root Hub device > Select Update driver
- Restart your PC when done
4. Check Drive Error-Checking
Enabling error-checking on an SD card can sometimes detect and repair issues preventing it from remaining mounted.
To do this:
- Open File Explorer and right click on your SD drive
- Select Properties > Tools tab > Click Check button
- Check Scan for and attempt recovery of bad sectors
- Start the error checking process
This will scan the drive for any errors and attempt to repair them. It’s a good idea to repeat this process periodically.
5. Change Write-Caching Policy
Disabling write-caching for your SD card reader forces data to be written to the card before the computer considers it written. This prevents data loss if the card disconnects.
To disable write-caching:
- Open Device Manager
- Expand Disk drives and locate your card reader
- Right click Properties > Policies tab
- Check the Better Performance option which disables write-caching
6. Use a Different SD Card Slot/Reader
As mentioned earlier, sometimes the problem lies with your computer’s built-in SD card reader itself. Trying a different external USB card reader can often resolve unmounting issues in this case.
Alternatively, you may be able to add a secondary dedicated card reader by installing it in another slot like PCI-E. Just be sure your computer is compatible before purchasing.
How to Stop SD Card From Unmounting on Mac
Many of the same troubleshooting steps for Windows apply to Mac as well. Here are some key tips for dealing with unmounting SD cards on Mac OS:
1. Repair Disk Permissions
Corrupted disk permissions can cause connectivity issues like unmounting. To repair permissions on your SD card:
- Connect your SD card to your Mac
- Open Disk Utility
- Select your SD card volume on the left
- Click the First Aid tab > Run Repair Disk Permissions
2. Reset NVRAM
Resetting your Mac’s NVRAM can clear out corrupt settings that may be interrupting the SD card connection:
- Power off your Mac and wait 15 seconds
- Power on and immediately press and hold Command + Option + P + R keys together
- Keep holding until you hear the startup chime a second time, then release
3. Disable Spotlight Indexing
Spotlight indexing can sometimes interfere with external drives like SD cards. You may be able to prevent unmounting by disabling Spotlight for your SD volume:
- Eject your SD card then reconnect it
- In Finder, right click on your SD card volume
- Uncheck the option for Spotlight to search this volume
4. Update Disk Drivers
As with Windows, keeping your Mac’s disk drivers up to date can prevent incompatibility issues leading to unmounting. Update disk drivers by:
- Opening the App Store
- Going to the Updates section
- Installing any macOS updates as well as updates for Disk Utility
Preventing SD Card Unmounting
In addition to the troubleshooting tips outlined above, there are some steps you can take to help avoid SD card unmounting in the future:
- Always properly eject cards before removing them
- Keep cards in their slots rather than using adapters or hubs
- Avoid moving or bumping your computer when cards are mounted
- Regularly check for hardware and software updates
- Handle SD cards with care to prevent physical damage
Following proper insertion and ejection etiquette goes a long way in preventing unexpected unmounting. And being cautious in how you transport your computer when SD cards are in use reduces the chance of a disturbed connection.
Setting your operating system to automatically install updates helps ensure maximum driver and system compatibility as well. And inspecting cards periodically for damage, as well as replacing them every few years, reduces wear-related issues.
Adopting these best practices for using and caring for your SD cards will help keep them securely mounted whenever you need access.
Recovering Data From an Unmounted SD Card
If your SD card unmounted with important files or data on it, don’t panic. There are options for recovering your content in many cases.
Remount the Card
First, attempt to remount the SD card on your computer. Carefully reinsert it directly into your SD slot or card reader. If your computer recognizes it, you may be able to simply copy files off of it normally.
Try Recovery Software
If unable to remount, try using data recovery software designed for retrieving files from external drives. Options like Recuva, Photorec, or EaseUS Data Recovery can scan unmounted cards and restore lost files.
Send to a Professional
For more severe cases of physical card damage or corruption, you may need to send it to a professional data recovery service. They have specialized equipment that can repair SD cards just enough to recover data before they are fully corrupted.
This option costs money, but can retrieve irreplaceable photos, documents, and other content you otherwise would have lost forever.
Conclusion
Unexpectedly losing access to files on your SD card can derail your productivity and lead to permanent data loss. But using the solutions outlined in this guide, you can troubleshoot why your SD card keeps unmounting and prevent it from happening again.
By identifying and addressing the root cause – whether an outdated driver, spotty hardware connection, or damaged card – you can restore reliable access to your removable storage. And implementing preventive measures will lead to worry-free use of your SD cards going forward.
Just be sure to stay calm, think through the possible reasons for unmounting, and take proactive steps to care for your card. With consistent monitoring and maintenance, you can stop the unmounting issue for good.