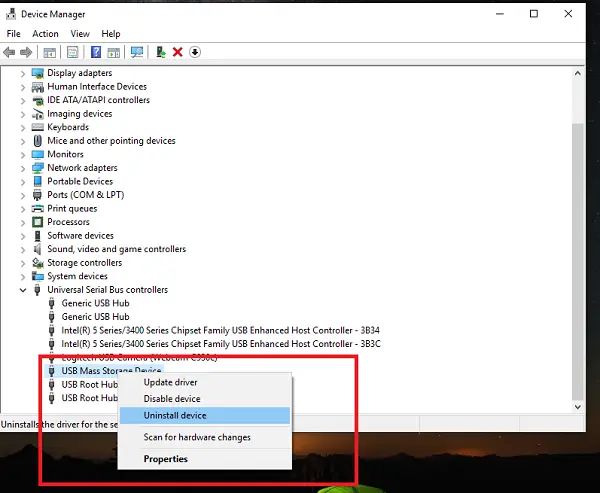What Causes a USB to Keep Disconnecting and Reconnecting?
There are a few common causes for a USB device repeatedly disconnecting and reconnecting:
Faulty USB cable: If the USB cable is damaged or worn out, it can cause intermittent connectivity issues. Inspect the cable for any kinks, tears, or bent connectors. Try replacing the USB cable with a high-quality new one.
Faulty USB port: The USB port on the computer itself could be damaged or faulty. Try plugging the USB device into a different USB port on the computer. If the disconnecting issue persists, the USB port may need to be repaired or replaced.
Not enough power to the USB port: Some USB devices require more power to operate properly. If other high-power devices are connected to the same USB hub/controller, the shared power can be insufficient. Try using a powered USB hub or connecting the device to a USB port directly on the computer.
Driver issues: Outdated, buggy, or corrupted USB drivers can interrupt normal USB communication. Update your USB drivers from Device Manager or your hardware manufacturer’s website. Reinstalling the drivers may help.
USB power settings: Windows power management settings can sometimes disable USB ports to save power. Adjusting the power plan and USB settings in Windows may prevent unwanted USB disconnections.
Check Your USB Cable
One of the most common causes of a USB device repeatedly disconnecting and reconnecting is a faulty USB cable. Inspect the cable for any visible damage like worn insulation, kinks, breaks, and bent connectors. Damaged cables can cause connectivity issues due to exposed wires or broken internal connections. According to one study, over 30% of USB cable failures are caused by mechanical damage from frequent disconnects and poor handling (source).
If the cable looks fine, try replacing it with a different high-quality cable designed for your USB type and device. Not all USB cables have equal data transfer abilities, especially longer cables which are prone to signal degradation. Make sure the replacement is not excessively long and is from a reputable manufacturer. When swapping cables, also check that the connection is fully plugged in at both ends with no visible gaps. An incomplete connection can intermittently drop the signal.
Check Your USB Port
One of the most common reasons a USB keeps disconnecting and reconnecting is a faulty USB port. Try plugging the USB device into a different port to see if the issue persists. If the problem only occurs with one specific port, that indicates there may be a hardware problem with that port.
Inspect the USB port for any signs of damage, like bent pins or burnt contacts. Damaged ports can cause connectivity issues. If the USB port looks damaged, you may need to replace the motherboard or USB hub.
Make sure you have the latest drivers installed for the USB controller and ports. Outdated drivers can sometimes lead to connectivity problems with USB devices. Visit your motherboard or computer manufacturer’s website to find and download the latest USB drivers. Installing these drivers may resolve intermittent USB issues.
According to a Super User post, USB port failure rates are around 1 in 500, so faulty ports are a common culprit when USB devices disconnect and reconnect. Inspecting ports and updating drivers are good first steps when troubleshooting this problem.
Ensure Adequate Power to the USB Port
One common reason a USB keeps disconnecting and reconnecting is if it’s not getting enough power from the USB port. There are a few things you can try to ensure adequate power:
Try using a powered USB hub that plugs into an AC adapter and provides stable power to the ports (Source). This bypasses any power limitations of the USB port itself.
If plugging directly into your computer, connect your computer to a wall power adapter. Relying solely on battery power may result in intermittent power to the USB ports.
Update your laptop or motherboard chipset drivers, as outdated drivers can cause power management issues with USB ports (Source). Keeping drivers up-to-date ensures proper communication with USB devices.
Update Your Drivers
One potential cause of a USB device repeatedly disconnecting and reconnecting is outdated, buggy, or corrupted drivers. It’s a good idea to update your USB drivers, chipset drivers, and motherboard BIOS/firmware to see if that resolves the issue.
First, you’ll want to update your USB drivers. Open Device Manager, expand the Universal Serial Bus controllers section, right-click on each USB device, and select Update driver. This will search for and install the latest driver for that device. You can also visit your motherboard or USB device manufacturer’s website and download the latest USB drivers from there.
Next, update your chipset drivers. Chipset drivers allow the CPU, RAM, and other components to communicate with each other. Outdated chipset drivers can cause disconnect issues. Get the latest drivers directly from your motherboard manufacturer’s website.
Finally, check for any available BIOS or firmware updates for your motherboard. A BIOS update may include fixes for USB connectivity problems. Just be sure to carefully follow the instructions when flashing the BIOS, as a failed update can brick your motherboard.
After updating all the key drivers, reboot your computer and see if the disconnecting and reconnecting stops occurring. Keeping your drivers fully up-to-date is one of the best ways to prevent problems like this with USB devices.[1]
Adjust USB Power Settings
One way to prevent your USB device from disconnecting and reconnecting repeatedly is to adjust the USB power settings in Windows. Two settings you can try disabling are:
Disable USB selective suspend – This setting allows Windows to selectively suspend individual USB ports when not in active use to save power. Disabling it prevents Windows from suspending the USB port and disconnecting the device. To disable, go to Device Manager, find your USB hub device, go to Properties > Power Management and uncheck “Allow the computer to turn off this device to save power”.
Disable USB power management – This completely disables the power management for USB ports so they will not suspend. To disable, go to Device Manager, find your USB Root Hub devices, go to Properties > Power Management, uncheck “Allow the computer to turn off this device to save power” for both “On battery” and “Plugged in” sections.
After adjusting these settings, your USB device should stop disconnecting and reconnecting repeatedly when idle or asleep (source). Remember to save any changes before exiting Device Manager.
Try a USB Hub
Using a USB hub can help prevent random disconnects and reconnects in some cases. USB hubs act as an intermediary between your computer’s USB port and the connected device. They provide more power to USB devices which can prevent disconnects from happening. USB hubs also isolate the problem device from the computer’s USB controller which can stop conflicts that lead to disconnects.
If you have a device that seems to be causing the disconnects, try plugging it into a powered USB hub instead of directly into your computer. The extra power from the hub may provide the stability needed for the device to stay connected. This also separates the device from the computer’s USB controller, preventing it from interfering with other devices.
USB hubs are inexpensive and easy to find. Try connecting your problematic device through a hub and see if the random disconnects stop occurring. Just make sure to get a powered hub, not one that only draws power from the USB port itself. The extra power is key to keeping your devices connected.
Here are some helpful references on using a USB hub to prevent disconnects:
[1] https://answers.microsoft.com/en-us/windows/forum/all/usb-randomly-disconnecting-and-reconnecting/07fe25f9-d507-4e37-846b-07e484de2213
Try on Another Computer
One way to troubleshoot a USB device that keeps disconnecting and reconnecting is to try using it on another computer. This can help isolate whether the issue is with the USB device itself or whether it’s a problem with your computer’s USB ports or drivers.
First, connect the problematic USB device to another computer. If the disconnecting issue does not occur on the second computer, then the problem likely lies with the original computer’s USB ports, drivers, or settings.
Some things to check on the original computer:
- Update your USB drivers or chipset drivers (cite https://www.startech.com/en-us/faq/windows-cannot-detect-usb-device)
- Try different USB ports on the computer
- Adjust power management settings for your USB ports
However, if the USB device exhibits the same disconnecting behavior on the second computer, the issue is likely with the USB device itself. It may need to be repaired or replaced.
Disable USB Legacy Support
One potential cause of USB disconnecting and reconnecting is having legacy USB support enabled in the BIOS. Legacy USB support allows the BIOS to detect USB devices as USB 1.1 even if they are USB 2.0 or higher. This can cause stability issues with some USB devices.
Try going into your computer’s BIOS settings (by pressing the correct key at startup, often Delete or F2) and looking for an option called “Legacy USB Support”, “USB Legacy”, or something similar. Disable this setting, save changes, and exit the BIOS. This will force the BIOS to detect your USB devices as their native specification and may resolve disconnect issues.
According to user reports, disabling legacy USB support resolved constant disconnecting and reconnecting problems for many people, especially with USB 3.0 devices (see this Reddit thread). Just keep in mind that you may need to re-enable legacy support if you need to access USB devices before the operating system loads, such as a legacy keyboard or mouse.
Contact Manufacturer Support
If the USB keeps disconnecting after trying all of the troubleshooting steps, it may be time to contact the manufacturer support. Many manufacturers will replace defective USB devices under warranty.
Before contacting support, make sure to have your product’s serial number and proof of purchase ready. Be prepared to answer questions about when the issue started occurring and details about troubleshooting steps already attempted.
The manufacturer’s support team can run diagnostics to confirm if your USB device needs replacing. If the USB is still under warranty, they may send you a replacement device free of charge. For devices past warranty, the manufacturer may still replace the defective USB but charge a replacement fee.
Reaching out to the manufacturer provides the best chance of resolving persistently disconnecting and reconnecting USB issues. Their technicians have specialized knowledge to pinpoint hardware defects and offer reliable solutions. Getting a replacement USB device directly from the manufacturer ensures compatibility and maintains product warranties.
With manufacturer support, even a physically damaged USB port on a laptop or motherboard can potentially be repaired or replaced. This avoids the cost and hassle of replacing the entire motherboard or laptop.
Don’t continue suffering from a defective USB device. Contact your manufacturer’s customer support team for assistance with diagnosis and replacement options. Their expertise can get your USB working properly again.