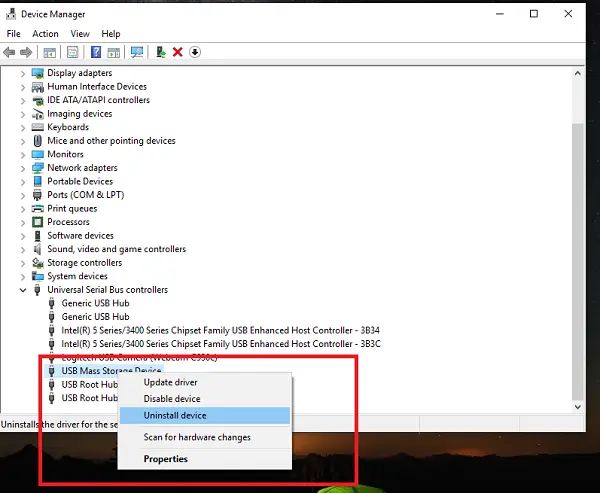Having issues with USB ports disconnecting can be frustrating. When a USB device suddenly disconnects, you may lose unsaved work or have your workflow interrupted. Fortunately, there are some steps you can take to prevent your USB ports from disconnecting.
Quick Diagnosis
As a first step, try to quickly diagnose what may be causing the disconnects:
- Is it specific USB ports disconnecting or all ports? If specific ports, it may be an issue with those ports.
- Does it happen with all USB devices or only some? If only some devices, it may be an issue with those devices.
- When does it happen – randomly or during specific activities? If during activities like large file transfers, it may indicate a power issue.
- Have you made any hardware changes recently? New devices may be drawing too much power.
This quick diagnosis can help narrow down the cause before trying solutions.
Update Drivers and Firmware
Outdated drivers and firmware are common causes of USB issues. Update to the latest for:
- Motherboard chipset drivers – Available from motherboard manufacturer’s website.
- USB controller drivers – Available from motherboard or USB controller manufacturer.
- BIOS/UEFI firmware – Available from motherboard manufacturer.
- OS updates – Issues may be fixed in updates for Windows, Linux, etc.
- USB device firmware – Available from device manufacturer.
Updating drivers and firmware can resolve incompatibilities, bugs, and other issues that may cause disconnects.
Disable Selective Suspend
Windows has a power saving feature called selective suspend that can sometimes cause USB disconnects. It suspends unused USB devices to save power. To disable:
- Open Device Manager
- Expand the Universal Serial Bus controllers section
- Right click each USB device and select Properties
- Go to the Power Management tab and uncheck “Allow the computer to turn off this device to save power”
- Hit OK and repeat for every device
Disabling selective suspend prevents Windows from suspending USB devices to avoid disconnect issues.
Update Chipset Drivers
Outdated motherboard chipset drivers can also cause USB problems. To update:
- Find your motherboard model
- Go to the manufacturer’s website
- Search for and download the latest chipset driver for your model
- Unzip the downloaded file
- Run the included setup executable to install the updated drivers
- Reboot your PC
Updated chipset drivers fix compatibility issues and bugs that can lead to USB disconnects.
Use Fewer USB Devices
If you have many USB devices connected, the power draw may exceed the USB port capacity causing disconnects. Try:
- Disconnecting unused USB devices to reduce power load
- Only connecting devices needed for the current task
- Using powered USB hubs to provide additional power
Reducing the number of connected devices lessens the power burden on USB ports.
Update USB Controller Firmware
USB controller firmware bugs can manifest as random disconnects. To update the firmware:
- Find your USB controller model
- Go to the manufacturer’s website
- Search for and download the latest firmware for your model
- Follow included instructions to flash the firmware
- Reboot after completing the flash
Updated USB controller firmware often resolves stability and connectivity issues.
Change Power Settings
Aggressive OS power saving settings can suspend USB ports leading to disconnects. Adjust settings:
- Set USB selective suspend to Disabled
- Set power plan to High Performance or Balanced
- Disable USB port power saving in BIOS
- Change video card power plan to Prefer Maximum Performance
Less aggressive power settings prevent erroneous suspending of USB ports.
Replace USB Cables
Damaged or faulty USB cables can interrupt the power and data flow leading to disconnects. Try:
- Inspect cables for damage or loose connectors
- Wiggle cables while connected to check for intermittent faults
- Replace damaged or suspect cables
- Use higher quality USB 3 cables for best reliability
Swapping out faulty USB cables can resolve connectivity issues.
Disconnect Front Panel USB
Faulty front panel USB connections often cause disconnects. To isolate:
- Open the computer case
- Locate the front panel USB connectors on the motherboard
- Disconnect the front panel USB connectors
- Test if disconnects still occur using rear motherboard USB ports
If disconnects stop occurring, the issue is with the front panel USB ports or cables.
Update BIOS
An outdated system BIOS can also be a factor with USB disconnects. To update:
- Go to your motherboard manufacturer’s website
- Find the BIOS downloads for your specific model
- Download the latest BIOS version
- Follow instructions to flash the BIOS
- Reset BIOS settings to default after the update
The improved stability and bug fixes in a BIOS update may resolve USB issues.
Change USB Ports
Some specific USB ports may have power or connection issues. Try:
- Switch devices to different USB ports
- Avoid busy front panel ports which share bandwidth
- For peripherals, use rear motherboard USB ports
- For hard drives, use directly connected rear ports
Using different USB ports avoids problematic ports while reducing bandwidth contention.
Remove USB Hubs
USB hubs can cause disconnect issues in some situations. Try:
- Disconnecting all USB hubs
- Connecting devices directly to motherboard USB ports
- If issues persist, check connected devices for faults
- For desktop PCs, use rear motherboard USB ports whenever possible
Removing USB hubs eliminates them as a potential cause while reducing USB bandwidth strain.
Check Connected Devices
Faulty USB devices themselves can also be the cause of connectivity issues. Try:
- Disconnect all devices then reconnect one at a time
- Update drivers, firmware, and software for USB devices
- Replace devices exhibiting issues with a known good device
- Search online to see if others have had issues with the same device
Checking connected USB devices helps identify problematic devices that need updating or replacing.
Disable USB Legacy Support
Legacy USB support enables the use of old USB 1.1 devices. Disabling it can resolve disconnects:
- Enter the system BIOS setup utility
- Locate USB configuration options
- Disable legacy USB support
- Save changes and exit BIOS
Legacy mode uses more system resources which can cause USB issues. Disabling it forces devices to use standard USB drivers.
Reconnect USB Devices
As a quick fix, try:
- Disconnecting then reconnecting the USB devices
- Restarting the computer
- Unplugging then plugging back in the USB cable
- Trying a different USB port
Reconnecting the device resets the USB port and reestablishes the host connection.
Disable USB 3.0
If issues occur with USB 3.0 devices, try disabling USB 3.0:
- Enter the system BIOS
- Find the USB 3.0 or USB controller options
- Disable USB 3.0 support and enable USB 2.0
- Save changes and restart the computer
This forces devices to use the more stable USB 2.0 standard.
Check System Resources
Insufficient system resources can cause USB connectivity problems. Check:
- Available free hard drive space
- Free system memory RAM
- No malware hogging resources
- No other programs consuming high CPU or RAM
Freeing system resources resolves resource contention that may affect USB.
Enable USB Ports in BIOS
Some BIOS have options to enable or disable specific USB ports. To check:
- Enter the system BIOS setup utility
- Locate USB configuration options
- Make sure all USB ports are enabled
- Save changes and exit BIOS
Enabling all USB ports in the BIOS ensures the operating system can utilize them.
Update OS and Software
Outdated operating systems and software can cause USB compatibility issues. Update:
- The operating system
- Installed software and applications
- Drivers for USB devices
- The BIOS/firmware for USB devices
Updating to the latest OS, software, and firmware improves USB compatibility and stability.
Disable USB Root Hubs
As a last resort, you can try disabling the USB root hubs:
- Open Device Manager
- Expand the Universal Serial Bus controllers section
- Right click each root hub entry and select Disable
- Restart the computer
This will disable all USB ports so only try it as a temporary troubleshooting step.
Conclusion
USB disconnect issues can stem from many root causes. Updating drivers and firmware, changing settings, replacing cables, and isolating faulty devices can resolve many USB disconnection problems. For persistent issues, disabling USB features like legacy mode, USB 3.0, and root hubs may help narrow down the culprit. With some trial and error, you should be able to find the source of the disconnects and get your USB ports working reliably.