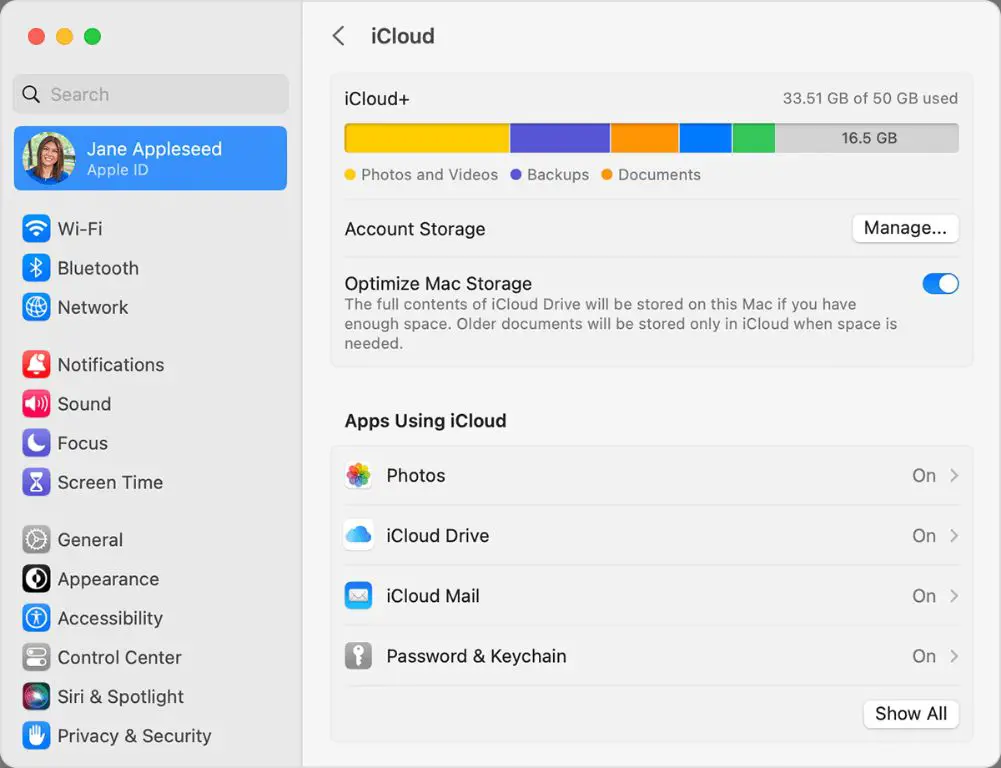If you are paying for iTunes storage, there are a few steps you can take to stop those monthly charges and free up some space on your devices.
Check Your Storage Usage
The first step is to check how much storage you are actually using in iTunes. You can do this on your Mac or PC by going to Account > View My Account. This will show your iCloud storage usage and whether you are paying for additional storage.
On your iPhone or iPad, go to Settings > [Your Name] > iCloud > Manage Storage to see a breakdown of how much space your photos, messages, backups and other data are taking up.
If you are paying for 2TB of storage but only using 200GB, you likely don’t need that much space. However, if you are close to filling up even the free 5GB, you may want to keep your paid plan.
Download Content to Your Computer
To maximize the free storage you get with iCloud, download any content you don’t access regularly to your computer instead of keeping it in the cloud.
For photos and videos, connect your device to your computer and use the Photos app (Mac) or File Explorer (Windows) to copy the files over. You can leave behind lower resolution versions on your device to save space.
For music, books, movies and TV shows purchased from iTunes Store, go to Account > View My Account on a computer and use the Download button to get copies on your hard drive. Leave just your most played or unwatched content on your mobile devices.
Apps can only be downloaded on the device where you intend to use them. You’ll have to delete unused apps and redownload later if needed.
Turn Off iCloud Backup
One of the biggest users of your iCloud storage is backups. Your iPhone or iPad automatically backs up to iCloud each night when plugged in, wifi enabled and locked. Old backups pile up too.
You can turn off iCloud Backup to prevent any new backups. Keep at least one recent backup before turning it off. Go to Settings > [Your Name] > iCloud > iCloud Backup > Turn Off.
Under iCloud > Manage Storage you can also delete old backups you no longer need. For example, once you upgrade to a new iPhone, the backup of your old one probably isn’t necessary to keep.
Use Optimize Storage for Photos
The Photos app may also be taking up a chunk of your iCloud storage, especially if you have “Download and Keep Originals” enabled. This stores your full resolution images in the cloud.
You can have Photos optimize your storage instead. Go to Settings > [Your Name] > iCloud > Photos and select Optimize iPhone/iPad Storage. This will keep smaller versions in iCloud and download the originals only when needed.
Move Mail to Your Computer
All your iCloud Mail is stored online, which can quickly eat up space. You can save storage by keeping only recent messages on your devices:
- On your Mac, open the Mail app and go to Preferences > Accounts. Select your iCloud account then click Mailbox Behaviors > Remove.
- On iPhone/iPad, go to Settings > [Your Name] > iCloud > Scroll down and tap Remove All under Mail.
- Choose a cutoff like “All messages older than one month”.
To keep old mail, sync your account with Outlook or another desktop mail client to store messages on your computer instead of iCloud.
Offload Unused Apps
Apps you never or rarely use may be quietly taking up space in your iCloud storage. An easy fix is enabling Offload Unused Apps under Settings > [Your Name] > iCloud > Manage Storage.
This removes apps you haven’t used in a while but keeps their documents and data. You can redownload any app’s core software later if needed.
Review Large Attachments
Your mailbox may be clogged up with large attachments, especially if you get a lot of PDFs or images in emails. Under iCloud > Manage Storage, tap Mail to see attachments taking up the most space.
You can delete unnecessary large files. For ones you need, open the message they’re attached to on your computer and save them, so that copy won’t count against your iCloud quota.
Use Lower Quality for Shared Albums
If you share photo albums with others via iCloud Photo Sharing, you can save space by using a lower quality setting:
- On your iPhone/iPad open the Photos app and go to the Shared tab.
- Tap the people icon to view an album.
- Tap Share Options and select a lower resolution like Medium or Small.
Others will download smaller versions of your photos, without you needing the full originals in your iCloud storage.
Take a Video Audit
Videos eat up storage faster than any other type of content. You may find you have recordings in your Photos app or saved messages that are unnecessarily large and years old.
Do a quick video audit by looking for movies over 1 GB or a few years old. Delete ones you’ll likely never watch again. For longer videos you want to keep, move them to a computer.
Reduce Photo Library Size
Beyond adjusting iCloud Photo settings, you can gain a lot of space by pruning your entire photo collection. Features like Photos on Mac or Google Photos can help identify:
- Blurry photos
- Screenshots that aren’t useful anymore
- Duplicates of the same image
- Large batches of shots taken in burst mode
Delete similar shots and edits so only your best pics remain. This frees up storage across all your linked devices including iCloud.
Leverage Other Cloud Services
Some types of files don’t need to live in your iCloud storage at all. Consider offloading them to another cloud service better optimized for that content.
For example, store documents in Google Drive or Microsoft OneDrive, deliver client presentations from SlideShare, or keep personal media backups with Flickr. Most services offer some free storage and integrate with iOS/macOS for easy syncing.
Review Device Backups
Check Settings > [Your Name] > iCloud > Manage Storage > Backups to see if device backups are using a lot of space. Tap on each backup to see the breakdown by app data, photos, videos, etc.
If some backups are redundant, you can disable that device from backing up or delete old backups you don’t need. Turning off iCloud Backup entirely will immediately free up this space.
Delete Apps You Don’t Use
We touched on offloading unused apps earlier, but actually deleting apps you never use will free up even more space. Go to Settings > General > iPhone/iPad Storage to see which apps are taking up the most room.
Tap into each app to see if their documents and data size is also disposable. Unlike offloading, deleting removes all of the app data from your devices and iCloud.
Review Messages Storage
You may be surprised how much space your iMessages take up over time. Any attachments sent and received eat into your storage.
Under iCloud > Manage Storage, tap Messages to see large ones. You can delete old message threads entirely, which removes that data from all synced devices.
Sync Photos to Your Computer
We’ve covered reducing Photos cloud storage, but another option is to sync your entire iCloud Photo Library to your desktop. This will store the original versions of all your images locally rather than in the cloud.
On your Mac, open Photos, go to Preferences > iCloud and enable iCloud Photo Library. Choose Download Originals to Device. Windows users can get the iCloud for Windows app and similarly sync Photos.
Review Email Attachments
You probably receive a lot of attachments by email that gradually accumulate and take up storage space. Go to iCloud > Manage Storage > Mail and review large attachments.
Many can likely be deleted if you don’t need them anymore. For those you want to keep, open the messages on your computer and save the files there instead of on your iCloud Mail account.
Manage Documents Storage
Apps like Pages, Numbers and Keynote store your associated documents in iCloud by default. Under Manage Storage you can see how much space they are using.
Consider moving older or unused documents to cloud storage like Google Drive or Dropbox. Delete the local copies to avoid duplicates taking up extra room.
Turn Off Photo Stream
The My Photo Stream feature automatically uploads your latest photos across devices. This occurs separately from your iCloud Photo Library, so disabling it can save space.
On your iPhone/iPad, go to Settings > [Your Name] > Photos and turn off My Photo Stream. On your Mac, open Photos then go to Preferences > iCloud > uncheck My Photo Stream.
Use iPhone Storage to Identify Large Files
Your iPhone has a built-in breakdown of storage by app and file type. Go to Settings > General > iPhone Storage to get a better idea of what’s using space.
This will also identify large files like videos that can be removed. You can temporarily offload apps as well and reinstall them later (keeping documents and data).
Turn Off iCloud Desktop and Documents
Apple’s iCloud Desktop and Documents folds your Mac desktop, documents and downloads into your iCloud storage automatically. Turn it off by going to System Preferences > Apple ID > iCloud > uncheck Desktop & Documents Folders.
Anything in those folders can be moved to local Mac storage or another cloud service like Dropbox. You may need to sign out and in again for changes to apply.
Delete Old Device Backups
As you upgrade your iPhone or iPad over the years, your iCloud backups can pile up. You probably only need the latest 1-2 backups for your current device.
Under Manage Storage > Backups, review the list and delete any backups you don’t need. Don’t keep years’ worth of backups for old devices you no longer use.
Turn Off iCloud Drive
If you don’t actively use iCloud Drive for file storage, disabling it can allow redistributing its storage allocation to other iCloud content you use more.
On Mac, go to System Preferences > Apple ID > iCloud and uncheck iCloud Drive. Repeat on iOS under Settings > [Your Name] > iCloud > iCloud Drive.
You can move any existing files to Dropbox, OneDrive or another storage provider you may be using more actively. iCloud Drive requires macOS 10.10 or iOS 8 so older systems don’t support it.
Delete Read Mail Threads
Do you really need every email thread you’ve ever read clogging up your inbox and using storage? If not, take a few minutes to clean things up.
On your iPhone/iPad Mail app: Tap Edit, select old read threads, tap Delete. On Mac Mail, go to View > Message > Delete Old Conversations to auto remove read threads over a month or two old.
Manage iCloud Photo Sharing
Shared photo albums you create eat into your overall iCloud storage. Under Manage Storage, tap Photo Sharing to review albums taking up space.
Consider deleting any inactive or defunct albums you no longer need. You can also change Share Options to use reduced resolution versions of photos instead of full originals.
Conclusion
With a mix of disabling unused features, moving content onto local or external storage, and removing files you no longer need, you can take control of your iCloud usage.
Carefully review the breakdown of storage by app and file type to identify prime targets for reduction. In most cases, you can reduce your usage enough to fit comfortably within the free 5GB plan.
By only keeping your most recent and relevant data on iCloud itself, while utilizing external storage solutions for archiving and older content, you can effectively manage your space.