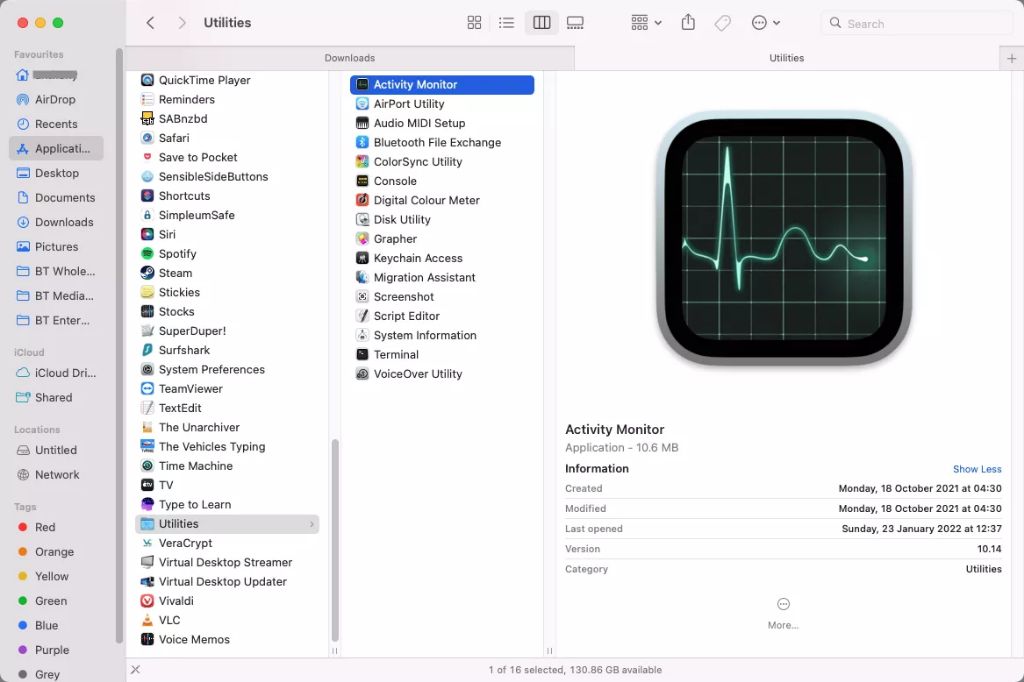Quick answer: Shut down your Mac
The simplest way to stop your Mac’s fan from running is to shut down your computer. This will power off all components, including the fan. To shut down your Mac, click the Apple menu in the top-left corner and select “Shut Down.”
What causes the fans to run on a Mac?
Fans are an important part of keeping your Mac cool. The main reasons Mac fans run are:
- Processor activity – Tasks like gaming, video editing, and streaming can make the processor work harder, generating heat. This triggers the fans to maintain safe temperatures.
- Insufficient ventilation – Blocked vents or a cluttered desk can restrict airflow, forcing the fans to spin faster to cool internal components.
- Dust buildup – Dust trapped in the vents or fans can cause overheating. Cleaning the dust allows the fans to work efficiently.
- Room temperature – Hot ambient temperatures cause the Mac to work harder to stay cool, making the fans run faster.
- Faulty hardware – In rare cases, a failing fan, thermal sensor, or internal component may incorrectly trigger the fans.
So in most cases, the fans are just doing their job to prevent overheating and ensure long-term reliability. But excessive fan noise can still be annoying!
How to control fan speed on a Mac
If you want more control over your Mac’s fans, there are a few options:
Adjust settings in System Preferences
The System Preferences app includes settings to customize fan behavior:
- Open System Preferences > Energy Saver
- Drag the slider for “Computer sleep” to a shorter timeframe. This will let the fans rest more often.
- Check the box for “Prevent computer from sleeping automatically when display is off.” This keeps fans running when the display sleeps.
- Choose “Better performance” to run fans faster or “Better battery life” to slow them down.
The changes can help quiet fan noise but may impact performance. Test different combinations to find your preferred balance.
Use a third-party fan control app
Apps like Macs Fan Control or smcFanControl override the system’s default fan curves. You can manually set custom speeds for different temperatures. Slow the fans for light use or ramp them up for heavy tasks.
Caution: Incorrect fan speeds can cause overheating and system crashes. Only make small adjustments and monitor temperatures.
Reset the SMC
The System Management Controller (SMC) tells the fans when to adjust speeds. Resetting it can therefore recalibrate erratic fan behavior:
- Fully shut down your Mac
- Press and hold the power button for 10 seconds
- Release, wait a few seconds, then boot up normally
This often fixes minor glitches with temperature sensors and fan controls. Note that resetting the SMC will also reset some power-related settings.
How to fix common causes of loud fans
If your Mac’s fans are constantly loud for no reason, try these troubleshooting steps:
Check Activity Monitor for intensive tasks
The Activity Monitor app shows CPU and memory usage. Sort processes by CPU to identify demanding apps. Quitting them may calm the fans. Streaming, gaming, video calls, and virtual machines are common culprits.
Close unused tabs and apps
Lots of open Safari tabs, iTunes playlists, and desktop apps can overwhelm the processor when combined, even if individually they’re fine. Try closing unused programs to lighten the load.
Clean dust from vents and fans
Use a can of compressed air to blow out vents along the sides and back of the Mac. Carefully blow air through fan grilles to dislodge dust buildup. This helps cool temperatures.
Make sure vents aren’t blocked
Fan intake vents should have a gap of at least 10cm clearance. Move any books, papers, or other objects away from the vents so air can flow freely. An external laptop stand can help too.
Lower room temperature
The warmer the room, the harder the Mac has to work to stay cool, which speeds up fans. Air conditioning, dehumidifiers, and external cooling pads can help reduce ambient temperatures.
Update macOS and apps
Apple and app developers often release fixes for bugs that cause excess CPU usage. Keep your system updated to benefit from the latest optimizations.
Check Activity Monitor for apps hogging resources
Sort Activity Monitor by CPU or memory to see processes using excessive resources. Quit or uninstall misbehaving apps if possible. A system restart may help too.
Replace old thermal paste
Old thermal paste between the CPU and heatsink can cause overheating. Carefully replacing it with new paste improves heat transfer and lowers temperatures.
Test with another user account
Create a new user account and log into it. If fans are much quieter, an issue with your main account may be to blame, like a damaged preferences file.
When to be concerned about loud fans
Fans that are constantly loud can indicate a problem worth investigating further:
- Overheating – Check temperatures with an app like iStat Menus. Sustained high heat may point to dust buildup or the need for new thermal paste.
- Failing hardware – If the fans run fast with light use, the cause could be a malfunctioning component like the logic board or sensor.
- Software issue – Try safe mode to isolate system software as the culprit. Reinstalling macOS may help.
- Old computer – Loud fans are often a sign of thermal aging after years of use. Upgrading to a new Mac may be the ultimate solution.
Persistent loud fan noise should not be ignored, as overheating can damage Mac components. Take proactive steps to clean, optimize, and fix underlying issues.
Conclusion
There are many potential causes for loud and constantly running fans on your Mac. The fans are simply trying to keep internal components cool, but excess noise can certainly be distracting. Try basic steps like quitting intensive apps, closing unused programs, cleaning vents, ensuring adequate air circulation, and installing macOS updates. Fan control apps provide more tuning options. Resetting the SMC can recalibrate fan behavior as well. If the loud fans persist without high CPU usage, investigate further for hardware issues or system software problems. Getting to the root cause ensures your Mac can run efficiently for years to come.
| Cause | Solution |
|---|---|
| Processor activity from intensive tasks | Quit demanding apps, close unused tabs and programs |
| Blocked vents | Clean dust from vents, ensure 10cm clearance |
| Dust buildup | Use compressed air to blow out vents and fans |
| Hot ambient temperatures | Lower room temperature with AC or external cooling |
| Failing fan or hardware | Have Apple inspect and replace faulty components |
| Software issues | Update macOS, test in safe mode, reinstall OS |
Related questions
Why is my MacBook getting so hot?
Common reasons a MacBook overheats: intensive tasks, blocked vents, running in clamshell mode without sufficient airflow, a cluttered keyboard trapping heat, hot ambient temperatures, or failing thermal components.
Should I worry about high CPU temperatures?
Apple considers anything under 100°C safe for Macs. Sustained temps over 90°C warrant investigation for causes like dust, high workload, hot environment, or hardware problems. Keeping temps down improves longevity.
Can I replace the fans on my iMac?
Yes, the fans in an iMac can be replaced, though it requires opening up the case which can be tricky. An Apple Genius or competent repair tech can swap the fans. Make sure to get authentic Apple replacement fans.
Why does my Mac’s fan keep cycling on and off?
Fans that constantly rev up and down are often trying to cool small temperature spikes. Causes include minor software glitches, old failing fans, dusty sensors, or inadequate ventilation oscillating between warm and cool.