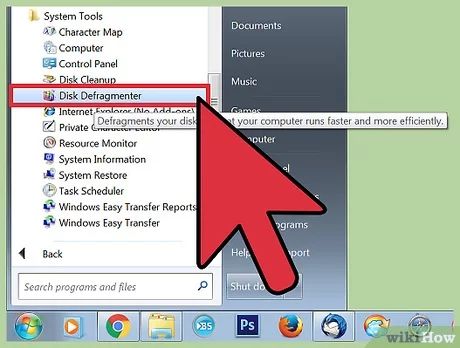If your Windows 10 PC is freezing or becoming unresponsive, there are a few troubleshooting steps you can take to try and resolve the issue. In many cases, freezes and hangs in Windows 10 are caused by software conflicts, outdated drivers, or other system configuration problems – not actual hardware failures. Here are some things to try if your Windows 10 system is freezing frequently or at random intervals.
Quick Fixes to Stop Windows 10 Freezing
If you are experiencing occasional or random freezes in Windows 10, these quick tips may help prevent or temporarily resolve the issue:
- Restart your computer – Restarting will clear any memory leaks or software glitches that may be causing freezes.
- Update your drivers – Outdated, buggy drivers are a leading cause of freezes in Windows. Be sure all drivers are updated, especially graphics, chipset and motherboard drivers.
- Disable background apps – Apps running in the background can sometimes conflict with system resources. Temporarily disable background apps like antivirus software.
- Use Task Manager to end frozen processes – When Windows is frozen, press Ctrl+Alt+Del to open Task Manager and end unresponsive apps.
- Run a malware scan – Malware infections can cause freezes and crashes. Scan with antivirus software like Windows Defender to remove any malware.
- Check for overheating – Dust buildup or faulty fans can cause overheating leading to freezes. Check fans are operating and clear any dust buildup.
These quick troubleshooting steps may be enough to stop occasional freezing issues. If you are still experiencing consistent or worsening freezing problems, continue on to the advanced troubleshooting steps below.
Update Windows 10 and Drivers
One of the most common causes of Windows 10 freezes is having outdated software and drivers. Windows 10 receives frequent system updates that include bug fixes and performance improvements. Keeping Windows updated is critical to prevent freezes and stability issues.
You should also update hardware drivers, especially for critical components like your motherboard, graphics card, processor, and hard drives. Driver updates fix compatibility issues and bugs that may cause freezing. Here’s how to update drivers and Windows 10:
- Open Windows Update and install all available system updates. Reboot after updating.
- Open Device Manager, right-click each device, and select Update Driver Software.
- Visit your device manufacturers’ websites and download the latest drivers. Reinstall/update drivers.
- Use utility apps like Driver Booster to auto-detect and update outdated drivers.
Updating Windows and device drivers is essential maintenance to prevent freezes, crashes and conflicts. Be sure to keep Windows 10 updated monthly and check for newer drivers regularly.
Adjust Visual Effects and Animations
The visual effects and animations in Windows 10 provide a smooth, aesthetically pleasing user experience. However, on lower-end PCs they can sometimes contribute to performance issues and freezes.
You can improve system stability by turning off unnecessary visual effects like the following:
- Aero Peek animations
- Menu and window animations
- Transition animations
- Window contents while dragging
- Taskbar thumbnails
To adjust visual effects in Windows 10:
- Open the Start menu and search for “Adjust appearance and performance”.
- In the menu that opens click Adjust for best performance.
- This will disable most visual effects. You can toggle individual effects after.
- Reboot your PC for changes to take effect.
Disabling unnecessary visual effects can help prevent freezes related to display and GPU issues. Toggle settings individually to find an optimal balance of appearance and performance.
Use System Maintenance Tools
Windows includes built-in maintenance tools that can resolve many performance issues and sources of freezing. Running disk cleanup, defrag, and chkdsk operations can optimize your system and fix errors.
- Disk Cleanup – Clears temporary files, downlods, and other unused data bogging down your system.
- Disk Defragmentation – Optimizes hard drive data so files can be accessed faster.
- Chkdsk – Scans drives and repairs file system errors that could cause freezes.
Schedule these tools to run regularly (weekly or monthly):
- Open Task Scheduler.
- Create a new task for each tool.
- Set a recurring trigger for the desired schedule.
- Add the appropriate action:
- Disk Cleanup tool location – C:\WINDOWS\system32\cleanmgr.exe
- Defrag tool – C:\WINDOWS\system32\dfrgui.exe
- Chkdsk command – chkdsk C: /f /r
With regular maintenance enabled, many system errors and conflicts causing freezes will be automatically repaired.
Check for Faulty Hardware
In some cases, underlying hardware issues can cause Windows 10 to freeze. Problems with RAM, hard drives, power supplies, and overheating are common hardware culprits.
To rule out hardware failure, check the following components:
- RAM – Use Windows Memory Diagnostic to scan for RAM errors. Failing sticks may need replacement.
- Hard Drives – Scan drives with Chkdsk. Also check SMART status with CrystalDiskInfo to detect failing drives.
- Power Supply – Use a voltage meter to test PSU output. Replace if outside ~10% of rated wattage.
- Thermal Paste – Replace dried or missing CPU/GPU thermal paste. This prevents overheating shutdowns.
- Fans – Inspect fans and heatsinks for dust buildup blocking airflow. Clean thoroughly.
Take the computer to a repair technician if you suspect hardware issues but can’t diagnose the problem. Replacing defective parts may be required to permanently resolve freezing problems.
Check for Software and Driver Conflicts
Conflicts between software programs and drivers are a very common trigger for Windows 10 freezes. When incompatible applications fight for system resources, they can cause everything to freeze up.
To find and troubleshoot conflicting programs:
- Boot into Windows Safe Mode – This loads only essential drivers needed to run Windows.
- If issues persist in Safe Mode, the problem is with Windows system files or hardware.
- If issues disappear in Safe Mode, they are caused by 3rd party software or drivers.
- Uninstall recently added programs or device drivers one at a time until you isolate the conflict.
- Update the problematic program or roll back the driver to a previous version.
Using Windows compatibility modes or creating an alternate local user account can also help isolate software conflicts.
Check for Malware, Viruses and Corruption
Malware and viruses can sometimes install malicious programs that deliberately freeze your system. Corrupted Windows system files can also cause freezing issues after a failed update or incomplete startup.
To check for infections and system file errors:
- Perform a full system scan with antivirus software like Windows Defender.
- Quarantine or remove any infections, adware or suspicious programs found.
- Use System File Checker to scan Windows files and restore corrupted files.
- If needed, try Startup Repair or the System Restoe utility to fix startup and file errors.
Eliminating viruses and repairing system file errors helps stabilize Windows 10 and prevent freezing issues during startup or normal use.
Reset Windows 10
If you’ve exhausted all other troubleshooting steps, resetting Windows 10 will erase any corrupt files or problem-causing apps/settings. Before resetting Windows:
- Backup personal files and data you want to keep.
- Choose “Keep my files” when prompted to retain your data.
- Reinstall any applications afterwards.
Resetting Windows 10 can resolve persistent stability and freezing problems when all else fails. This gives you a clean slate while retaining your user profile and data files.
When to Do a Clean Install
In rare cases where resetting Windows does not fix freezing or stability issues, you may need to do a clean reinstall with deleted partitions. This should only be done as a last resort if other options have failed.
Before a clean install:
- Backup all personal files and data.
- Have Windows 10 installation media ready on a USB or DVD.
- Write down product keys for any software you need to reinstall.
Wiping your hard drive and performing a completely clean OS install should resolve even stubborn freezing problems caused by corrupt Windows files or driver issues.
Advanced Troubleshooting
For advanced users, some other steps to try if basic troubleshooting does not resolve Windows 10 freezing:
- Use Autoruns or Process Explorer to detect problem services and startup items.
- Analyze memory dumps after a freeze with Debugging Tools for Windows.
- Stress test hardware components like CPU, GPU and RAM to isolate failures.
- Compare configuration logs before and after a freeze to spot the variable changed.
- Monitor system resources like CPU usage and disk activity in Resource Monitor before a freeze.
Advanced diagnostic steps like these can help zero in on the specific driver, process or hardware component causing your Windows 10 freezes. However, they require more specialized technical knowledge.
Prevent Future Freezing Problems
Once you’ve resolved your current Windows 10 freezing issues, there are preventive steps you can take to avoid future problems:
- Keep Windows and all software updated automatically.
- Don’t ignore Windows updates – install them promptly.
- Clean install major Windows 10 releases rather than just upgrading.
- Don’t install unsupported or outdated drivers.
- Regularly backup your system to simplify reinstallation.
- Don’t install software unless it comes from a trusted source.
- Maintain your computer by cleaning dust, monitoring temperatures, etc.
Following best practices for software updates, system maintenance, and avoiding malware/conflicting drivers will help prevent a recurrence of Windows 10 freezes.
When to Seek Professional Help
If you are unable to resolve Windows 10 freezing issues after exhausting the troubleshooting steps above, it may be time to seek professional IT help. Technical support can diagnose problems and identify solutions you may have missed.
Look for these signs it’s time to get professional Windows support:
- Freezes are increasing in frequency and severity.
- Freezing is not resolved in Windows Safe Mode.
- You’ve tried resetting Windows without improvement.
- You lack the technical expertise for advanced troubleshooting.
- Determining specific faulty hardware is proving difficult.
IT technicians have specialized tools, software and expertise that may be needed to troubleshoot complex freezing issues. Many support services offer remote access support so the technician can directly inspect your system.
Conclusion
Windows 10 freezing frequently can be extremely frustrating to deal with. However, following the step-by-step troubleshooting guide above should help track down the source of the problem in most cases.
Be patient and systematic in testing each fix. Seek professional help if you exhaust all options without resolving the issue. With the right approach and perseverance, you can get Windows 10 running smoothly again and stop those annoying freezes for good!