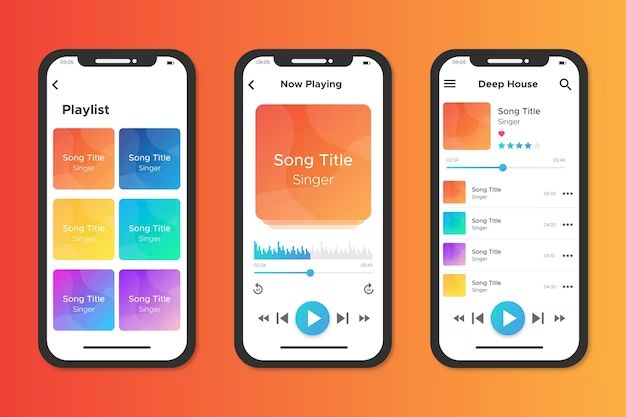Intro
Storing music locally means saving songs and albums directly on your iPhone device instead of streaming them from the internet. There are some key benefits to building a local music library rather than relying solely on streaming services:
With downloaded music, you can listen offline when you don’t have an internet connection. Streaming requires a constant WiFi or cellular data connection. Locally stored music also gives you more control, lets you organize your songs, and avoids any licensing issues if certain songs get removed from a streaming catalog.
However, streaming services like Apple Music and Spotify give you access to a much bigger library of songs without having to pay per download. So there’s a tradeoff between the convenience of streaming and the reliability and control of local storage.
This guide will go over the main ways to store music locally on your iPhone if you want to maintain your own collection of songs and albums.
Check Available Storage Space
Before transferring music to your iPhone, it’s important to check how much storage space is available. Music files can take up a significant amount of space, especially for high-quality audio files. According to Apple Support, songs downloaded from Apple Music use about 5MB per minute for 256kbps AAC files (source).
To view your available iPhone storage space:
- Go to Settings > General > iPhone Storage. This will show a visual breakdown of used and available storage.
- You can also see a list of recommendations for optimizing storage under the usage bar.
Knowing how much free space is available before transferring music will prevent filling up your iPhone’s storage too quickly.
Use iTunes to Transfer Music
One of the easiest ways to transfer music files to your iPhone is by using the iTunes app on your computer. To get started, first connect your iPhone to your computer using the included USB cable. Open iTunes on your computer and your iPhone should appear in the top left corner under the “Devices” header.
In iTunes, click on your iPhone icon and select the “Music” tab. Here you will see all of the music and playlists currently synced to your iPhone. To transfer new music, simply drag and drop files or playlists from your iTunes library over to your iPhone’s sync list. Anything you add here will be transferred over on the next sync.
Once you’ve queued up music to transfer, click the “Apply” button at the bottom right to start the sync process. iTunes will begin copying the files to your iPhone. This process can take awhile depending on how much music you are transferring. The sync progress will be displayed at the top of the iTunes window.
That’s all there is to it! Syncing via iTunes will transfer music files directly from your iTunes library onto your iPhone. Just be sure to leave your iPhone connected to your computer throughout the entire sync process. When finished, you can safely disconnect your iPhone and find the new music now available in the Music app. For more details, visit Apple’s iTunes sync support page.
Transfer Files Directly
One way to transfer music files directly to your iPhone without using iTunes is by connecting your iPhone to your computer and using it as external storage. Here’s how:
- Connect your iPhone to your computer using the included USB cable. Your iPhone should show up as an external device.
- Open the iPhone drive on your computer. You’ll see folders for Photos, Files, etc. Navigate to the Music folder.
- Drag and drop any music files you want to transfer into the Music folder on your iPhone. Make sure to organize the files into folders or playlists if desired.
- Eject the iPhone drive when finished transferring files. The music files should now appear in the Music app on your iPhone.
This allows you to quickly transfer any music files stored locally on your computer over to your iPhone. Just connect it, drag and drop files into the Music folder, and then safely eject it when finished. The music will then be accessible in the Music app on your iPhone. No need for syncing through iTunes.
Source: https://discussions.apple.com/thread/254525411
Use a Cloud Storage Service
One convenient way to store music locally on your iPhone is by using a cloud storage service like Dropbox. Here’s how to upload music to Dropbox and then save it to your iPhone:
First, install the Dropbox app on your iPhone and computer. On your computer, upload the music files you want to store to your Dropbox account. This will sync them to your Dropbox cloud storage.
Next, open the Dropbox app on your iPhone and navigate to the music files. Tap on the three dots next to a file, then select “Export.” This will give you the option to save the file locally to your iPhone’s internal storage or an external SD card.
According to Dropbox’s help documentation, “When you export a file, you can choose where to save it on your device outside of the Dropbox app” (source). The files will now be available in your iPhone’s local music library.
The benefit of using a cloud service like Dropbox is that you can upload music from any device with internet access. Your music library will stay in sync across devices since it’s stored in the cloud. Just be aware of storage limits based on your Dropbox account tier.
Subscribe to Apple Music
One way to store music locally on your iPhone is to subscribe to Apple Music. Apple Music is Apple’s music streaming service that gives you access to over 90 million songs that you can listen to and download for offline listening. With an Apple Music subscription, you can save any song, album or playlist to your iPhone by tapping the + icon next to it. This adds it to your Music library so you can listen when you don’t have an internet connection.
The key benefit of Apple Music is that it gives you a massive catalog of music to choose from. You can find all the latest hits plus browse recommendations tailored to your taste. Just make sure you have enough storage space on your iPhone. Downloaded Apple Music tracks are DRM-protected, meaning you can only play them within the Apple Music app and your subscription needs to remain active to keep access.
Buy Songs Directly on iPhone
One convenient way to get music onto your iPhone is to purchase songs directly through the iTunes Store app. Here’s how to buy music right on your iPhone and save it locally:
1. Open the iTunes Store app on your iPhone.
2. Tap on the “Music” tab at the bottom.
3. Search or browse for the song or album you want to buy. Tap on it to view the details.
4. Tap on the price button to purchase it. If you’re not already signed in, enter your Apple ID and password.
5. After completing the transaction, the music will download directly to your iPhone and be saved locally so you can access it offline.
Any music purchased through the iTunes Store app is automatically saved to the “Music” app on your iPhone. You’ll see it in your library alongside any other songs you already have. This makes buying music directly on your iPhone a quick and seamless way to expand your local music collection.
Use a Third-Party App
There are several third-party iOS apps that allow you to transfer and save music files locally on your iPhone:
Vox Music Player (https://apps.apple.com/us/app/vox-mp3-flac-music-player/id916215494) supports a wide variety of audio formats including MP3, FLAC, AAC, and more. You can transfer music files via iTunes or directly to the app.
Flacbox (https://beebom.com/iphone-music-player-apps/) lets you play downloaded music files directly without needing iTunes. It supports lossless formats like FLAC and ALAC.
JetAudio (https://apps.apple.com/us/app/jetaudio-hifi-music-player/id1100368241) provides advanced audio technology for an enhanced listening experience. You can organize and sync your music library.
These third-party apps provide more flexibility and features for storing and listening to music locally on your iPhone compared to the native Music app.
Organize Your Music Library
One of the best ways to organize your music library on your iPhone is by creating playlists. To create a new playlist, tap the Library tab, then tap Playlists and select New Playlist 1. Give your playlist a name and start adding songs to it. Playlists allow you to group together songs by mood, genre, artist, or anything else.
You can also organize your music by sorting your library. Tap the Library tab, then tap the Sort button in the top right corner. Choose to sort your songs by title, artist, album, release date, or other options 2. This makes it easy to browse your music library organized the way you want.
Additionally, you can create Smart Playlists in iTunes on your computer, which can automatically populate based on rules you set up. For example, you could make one for your most-played songs from the last month. These Smart Playlists will sync to your iPhone and stay updated.
The key is to use playlists, sorting, and Smart Playlists to keep your music collection neatly organized into groups that make sense for you. This allows you to easily find the songs you want to listen to in the moment.
Conclusion
Storing music locally on your iPhone gives you access to your favorite songs and playlists even without an internet connection. By transferring music through iTunes or directly from your computer, subscribing to Apple Music, purchasing songs through the iTunes Store app, or using a third-party app, you can build up a library of music that is always available offline.
Some key steps to remember are checking your available storage space first, organizing your music library into playlists for easy access, and keeping both your iPhone and computer music libraries synced. Locally stored music can save you money on data usage and give you uninterrupted listening enjoyment.