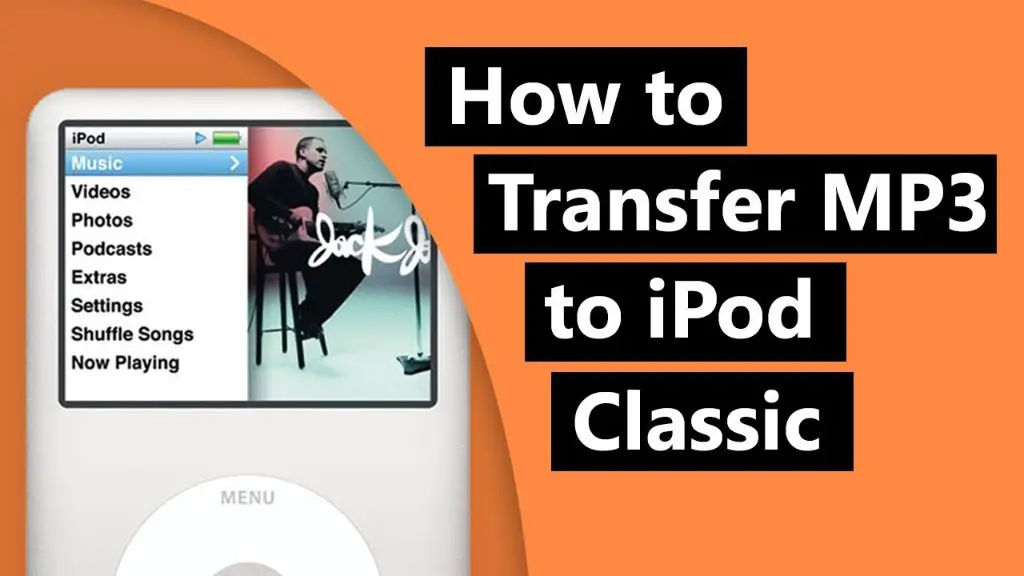Syncing music from your computer to your iPod is a great way to enjoy your favorite songs wherever you go. With iTunes, syncing music to an iPod is a quick and easy process. In this guide, I’ll walk you through the steps to sync all your songs from your iTunes library to your iPod. Whether you use a Windows PC or Mac, the process is very similar. I’ll provide instructions for both operating systems. By the end, you’ll know how to sync all your music to your iPod in just a few clicks.
Requirements for Syncing to iPod
Before we get started with the actual syncing process, let’s go over what you’ll need:
- Computer with iTunes installed – Either Windows PC or Mac
- Apple iPod – Any model that is compatible with iTunes
- iPod USB sync cable – To connect your iPod to your computer
- iTunes music library – Songs you want to transfer to your iPod
As long as you have these four things, you’re ready to sync your iPod. The process will be the same whether you use a older iPod model like the iPod Classic or Nano, or a newer touchscreen iPod.
How to Sync All Songs from iTunes on Windows PC
If you use a Windows PC, follow these steps to sync all your iTunes music to your iPod:
- Connect your iPod to your computer using the USB sync cable. This may automatically launch iTunes if you have it set to open when an iPod is detected.
- Open iTunes on your computer if it doesn’t launch automatically.
- Select your iPod under the “Devices” section in the top left corner of iTunes. You may need to unlock your iPod by entering a passcode on the iPod screen.
- Under the “Summary” tab, check the box for “Sync Music” and select “Entire music library.” This will sync all the songs and playlists in your iTunes library.
- If you want to automatically fill free space on your iPod with random songs, check the “Sync only checked songs and videos” box and “Automatically fill free space with songs” under Music.
- Click the “Apply” button in the bottom right corner to start the sync process. The progress will show on the iPod screen and in iTunes.
The sync may take awhile depending on how many songs you’re transferring and the connection speed. For a full music library, it can take an hour or more. Once completed, you’ll have all your iTunes music available on your iPod!
Tips for Syncing Music from Windows PC
Here are some useful tips to make syncing music go smoothly:
- Use the newer USB 3.0 sync cable for faster transfer speeds if your computer has USB 3.0 ports.
- Make sure your iTunes library is organized how you want before syncing. The iPod will match the playlists and structure.
- Check that your iPod has enough free space for your music library before syncing. The iPod may fill up before completing the transfer.
- Turn off automatic syncing in iTunes if you only want to manually sync when needed. This prevents accidentally overwriting your iPod music.
- Always safely eject the iPod in iTunes before unplugging it to avoid corrupting transfers.
Following these tips will help ensure a smooth and successful sync from iTunes to your iPod!
Syncing All iTunes Music to iPod on Mac
The process to sync music is very similar for Mac users:
- Connect your iPod to your Mac using the USB cable. This should launch iTunes if set to open on iPod detection.
- Open iTunes if it doesn’t launch automatically when you connect the iPod.
- Select your iPod under the “Devices” section in the top left corner of iTunes.
- Check the box next to “Sync Music” and select “Entire music library” to transfer all your iTunes songs and playlists.
- Check “Automatically fill free space with songs” if you want iTunes to randomly fill any free space on your iPod.
- Click “Apply” in the lower right corner to start the sync process. Monitor the progress on your iPod screen and in iTunes.
The main syncing steps are identical to Windows. Just connect your iPod, choose the sync options, and click Apply. Let the sync run until completion.
Handy Tips for Syncing Music on Mac
These tips will help make syncing faster and prevent issues:
- Use the USB 3.0 to Lightning cable if you have a newer iPod model and Mac with USB 3.0.
- Organize your iTunes library before syncing so your iPod matches the structure.
- Verify your iPod has enough free space for your entire music library before starting.
- Turn off automatic syncs in iTunes settings if you only want to manually sync your iPod when needed.
- Always eject your iPod properly in iTunes before disconnecting to avoid problems.
Following this advice will help ensure a smooth syncing experience on your Mac!
Checking iPod Sync Status
Here are some ways to check the status when syncing your iPod to iTunes:
- Progress bar on iPod – This will display during sync on the iPod screen.
- iTunes status at top – Progress is shown at the top of the iTunes window.
- iTunes sidebar – The sync icon next to your iPod in the sidebar will spin during transfer.
- iTunes sync page – Current sync details are on the summary sync page for your device.
Monitor the progress in iTunes or on your iPod to see current status and time remaining. Pausing and resuming won’t harm the transfer. You can also sync new iPod models like the iPod touch wirelessly over Wi-Fi rather than using the cable.
Syncing Selected iTunes Playlists to iPod
If you don’t want your entire iTunes music library on your iPod, you can choose to sync only certain playlists instead:
- In iTunes, click on your iPod icon in the sidebar.
- Go to the Music tab on the sync page.
- Check “Sync only checked songs and videos.”
- Select the desired playlists under Playlists to sync those songs.
- Click Apply to transfer the selected playlists to your iPod.
This will allow you to get just your favorite playlists on your iPod. You can add and remove playlists to sync over time as needed.
Tips for Syncing Playlists
- Create new playlists specifically for your iPod with your most listened to songs.
- Use playlist folders in iTunes to better organize playlists for syncing.
- Regularly update your synced playlists by adding new favorites from your library.
- Make smart playlists that automatically update based on song criteria.
Choosing to selectively sync playlists gives you more control over what music gets transferred.
How to Sync Music to iPod Shuffle
The iPod Shuffle is a small, lightweight music player without a screen. Here’s how to sync music to it from iTunes:
- In iTunes, select your Shuffle under Devices.
- On the Summary tab, check “Sync Music” and choose an option:
- “Entire music library” for all songs.
- “Selected playlists, artists, albums, and genres” for specifics.
- “Autofill from ” to automatically fill based on a playlist.
- Set amount to leave free if not syncing entire library.
- Click Apply to sync the music.
The Shuffle holds less music than other iPods so choose playlists wisely. Use Autofill for random selections from your library.
Shuffle Sync Tips
- Update your Autofill playlist often for a randomized mix.
- Avoid filling the Shuffle completely so new songs can be added.
- Use playlist folders to better organize music for the small Shuffle screen.
- Check the LED light feedback if you encounter issues during sync.
Following this advice will help you easily load great music on your Shuffle.
Troubleshooting iPod Sync Problems
If you encounter issues syncing your iPod to iTunes, here are some troubleshooting tips:
Music or Playlists Not Syncing
- Make sure sync options are properly set in iTunes for your iPod.
- Double check that playlists are checked for syncing in Music settings.
- Try restarting your computer and iPod if music won’t transfer.
- Reinstall the latest version of iTunes if needed.
Error Messages During Sync
- Dismiss any error messages then retry the sync.
- Check internet connection and firewall settings if iTunes can’t connect.
- Update iTunes and iPod software to latest versions.
- Disable and re-enable your iPod in iTunes.
Slow Sync Speed
- Use USB 3.0 sync cable and port for faster speed.
- Sync during low computer usage for improved performance.
- Create a smaller smart playlist to quickly test sync speed.
- Check for outdated or corrupt iTunes software.
Following this advice should help resolve any iPod sync issues you encounter.
Frequently Asked Questions
Here are answers to some common questions about syncing music to your iPod:
Does erasing my iPod delete the music files?
No, erasing an iPod just removes the media from the device storage but doesn’t delete the music files from your computer. Simply sync again to transfer your music back to the iPod.
Can I manually add songs to my iPod without erasing it?
Yes, you can manually manage music on an iPod by turning off automatic sync options in iTunes. Then just drag files directly to the iPod in your library to add them.
Why is my iPod full when I haven’t synced my whole library?
Non-music files like photos, videos, and podcasts also take up iPod storage space. Check your sync options to see if these other items are transferring automatically.
How do I know if a song has synced to my iPod?
You can find the full list of synced songs under Music on the Summary page for your iPod. Songs will also show on your iPod screen once transferred.
Can I sync my iPod music to multiple computers?
Unfortunately no. iPods can only sync to one iTunes library at a time. You’ll need to erase and resync to change computers.
Conclusion
Syncing your iPod to iTunes is a simple process to enjoy your favorite music on the go. Just connect your device, adjust sync settings in iTunes, and click Apply. Make sure to organize your library beforehand and allow time for large transfers. Troubleshoot any issues with error messages, speed, or software updates. With these steps, you’ll be an iPod sync expert in no time!