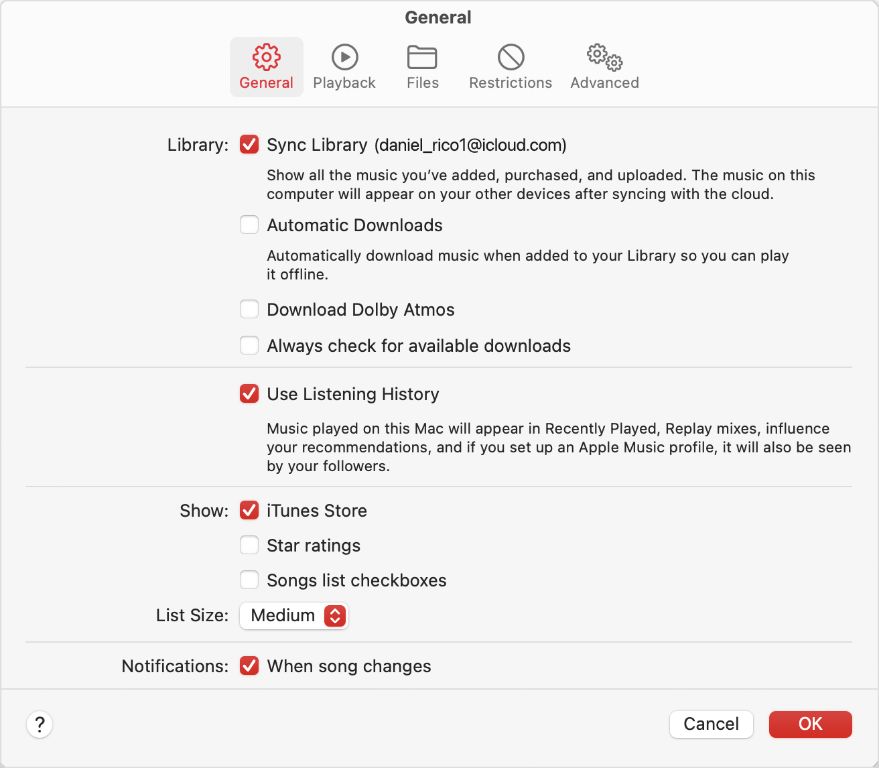With Apple Music, you can access a library of over 90 million songs right on your iPhone. But sometimes it’s handy to get that music onto your computer as well, whether to backup your collection or listen through different speakers. Thankfully, syncing your Apple Music from iPhone to iTunes only takes a few steps.
Can I download Apple Music songs to my computer?
Yes, you can download songs, albums, and playlists from Apple Music on your iPhone and sync them to iTunes on your computer. Anything you add to your Apple Music library on your iPhone can be copied over to iTunes with the syncing process.
Does syncing music from iPhone to iTunes delete it from my phone?
No, syncing music from your iPhone to iTunes simply copies the files over to your computer. It does not delete or remove anything from your iPhone. All of your Apple Music content will remain safely on your phone.
How do I set up iPhone to iTunes syncing?
To sync your Apple Music from iPhone to iTunes, you first need to connect your phone to your computer and set up syncing. Just follow these steps:
- Connect your iPhone to your computer using the included USB cable.
- Open iTunes on your computer. If you don’t have it already, download the latest version of iTunes from Apple’s website.
- In iTunes, click on the media dropdown menu and select “Sync Music.”
- Check the box next to “Sync Music.”
- Under “Selected playlists, artists, albums, and genres” select “Entire music library.”
This will setup iTunes to sync your entire Apple Music collection from your iPhone whenever it is connected. You can also selectively choose certain playlists, artists, albums or genres to sync if you don’t want your whole music library copied over.
How do I actually sync my music from iPhone to iTunes?
Once you’ve got syncing setup in iTunes, getting your Apple Music collection from your iPhone to your computer is simple. Just follow these steps:
- Connect your iPhone to your computer using your USB cable and open iTunes.
- Make sure your entire Apple Music library or your selected content is chosen for syncing.
- In iTunes, click the Sync button in the lower right corner of the window.
- iTunes will begin copying over all your Apple Music content from the phone.
- When it finishes, all your music and playlists will be in iTunes.
The first sync may take a while depending on how much content you have. But once the initial sync is complete, subsequent syncs will just add any new music since the last sync.
Can I manually manage music instead of auto-syncing?
Yes, you have the option to manually manage your music library in iTunes instead of using automatic syncing from your iPhone. Here’s how:
- In iTunes on your computer, go to the media dropdown menu and select “Sync Music.”
- Uncheck the box next to “Sync Music.”
- Check the box next to “Manually manage music and videos.”
Now when you connect your iPhone, iTunes will not automatically sync any content. But you can manually drag and drop any music, playlists or videos from your iPhone to your iTunes library on your computer.
What about my playlists? Will those sync too?
When syncing your Apple Music library from iPhone to iTunes, any playlists you have created on your phone will also copy over to iTunes. As long as you have syncing setup for your entire music library or have selected to sync playlists, they will transfer to your computer with the rest of your content.
Playlists will look and function the same way in iTunes as they do on your iPhone. You can continue to add or remove songs from the playlists in iTunes and sync those changes back to your phone.
Can I sync music I added from CDs?
Yes, any music you have added to your iPhone’s library from sources other than Apple Music, like CDs or downloads, can also be synced to iTunes. As long as the MP3 files are stored in your iPhone’s library, they will copy over to your computer like the rest of your music content when you sync.
What about music I purchased from iTunes store?
Music you have purchased and downloaded from the iTunes store on your iPhone will transfer to iTunes on your computer when you sync. Since that purchased content is stored in your music library, it gets copied over with everything else in your Apple Music collection.
Once in iTunes on your computer, you can continue listening to that purchased music just like you did on your iPhone.
Do I have to use the same Apple ID everywhere?
To sync content between your iPhone and iTunes, you need to use the same Apple ID in both places. On your iPhone, this is your iCloud account used in the Music app. In iTunes, it is your account used in the iTunes Store.
Make sure you are logged into both your iPhone’s Music app and the iTunes application with the same Apple ID credentials. This will allow all your purchased and accessed Apple Music content to sync properly.
What about music from other streaming services?
Music you have saved from non-Apple streaming services like Spotify cannot be synced from your iPhone to iTunes. Only content specifically downloaded to your Apple Music library is able to be transferred over. Streamed music from other apps doesn’t integrate with iTunes.
For non-Apple streaming music, you would need to use that particular app’s method to save music to your computer, rather than the iTunes sync process.
Can I sync music to multiple computers?
You can sync your Apple Music content from your iPhone to multiple computers, however only one can have two-way syncing with automatic updates. The first computer you sync your iPhone with will be set up for automatic two-way syncing. This means any changes on that computer will sync back to your phone.
You can sync your phone to additional computers through iTunes but this will be one-way syncing. The music on your phone will copy over, but changes made on those other computers will not affect your iPhone.
What about my iTunes Match music?
If you subscribe to iTunes Match as well as Apple Music, all the music you have uploaded to iCloud from iTunes Match will also sync to your computer. As long as the music files are present in your iCloud library, they will copy over to iTunes like the rest of your Apple Music collection when you sync your iPhone.
Can I sync my music if my computer does not have internet?
You can still sync your Apple Music collection from iPhone to iTunes even if the computer is not connected to the internet. Since the music is being transferred directly from your iPhone to the computer over the USB connection, no internet is required on the computer side.
Just be sure to connect your iPhone with Wi-Fi to access your latest Apple Music content before syncing to the offline computer through the USB cable.
What music formats does iTunes support?
iTunes can import and play a variety of popular audio file formats. This includes:
- MP3
- AAC
- Apple Lossless
- WAV
- AIFF
So any music files in those formats that you add to your iPhone’s Apple Music app will be able to sync successfully to iTunes on your computer.
Can I sync music from multiple iPhones to one iTunes library?
You can sync multiple iPhones to the same iTunes library and blend content between them. However, only one iPhone can have automatic two-way syncing set up.
To sync a second iPhone:
- Connect the first iPhone and turn off automatic syncing in iTunes.
- Sync the second iPhone, allowing it to enable automatic sync.
- Reconnect the first iPhone and manually drag content from iTunes to sync.
Now both iPhones will sync to the same iTunes library. But only the second iPhone will have automatic two-way syncing enabled.
Should I backup my iPhone before syncing music?
It’s always a smart idea to backup your iPhone to iTunes or iCloud before syncing large amounts of content like your entire Apple Music library. That provides a restore point you can go back to if anything gets corrupted or lost in the sync.
To backup to iCloud, enable iCloud Backup in your iPhone Settings. To backup to iTunes, connect your phone, select it in iTunes and click Backup Now in the Backups section.
What are some tips for successful iPhone to iTunes syncing?
- Use a high quality lightning cable for fastest transfer speeds.
- Make sure both iPhone and iTunes are set to sync entire music libraries.
- Manually manage music on any secondary computers instead of auto-sync.
- Sync over WiFi instead of USB for large libraries (in iTunes WiFi Sync settings).
- Tune iTunes Media folder organization to keep files orderly after sync.
- Check Preferences > Devices in iTunes for sync settings.
What are the main benefits of syncing Apple Music to iTunes?
- Backs up your music collection for safety.
- Lets you listen to music through a computer or speakers.
- Keeps Apple Music files organized in one place.
- Allows for uninterrupted listening between devices.
- Grants offline listening access on computer.
- Provides option to manually manage music libraries.
Conclusion
Syncing your Apple Music collection from iPhone to iTunes provides some great benefits in both convenience and accessibility. By copying over your music, playlists and other content to iTunes on your computer, you can back up your library, stream songs through different speakers, manage your files, and enable offline listening when away from cellular service. Just be sure to use the same Apple ID on both devices, connect with a quality cable, and set sync preferences accordingly. In a few steps, you can have your complete Apple Music experience available both on your iPhone and in iTunes.