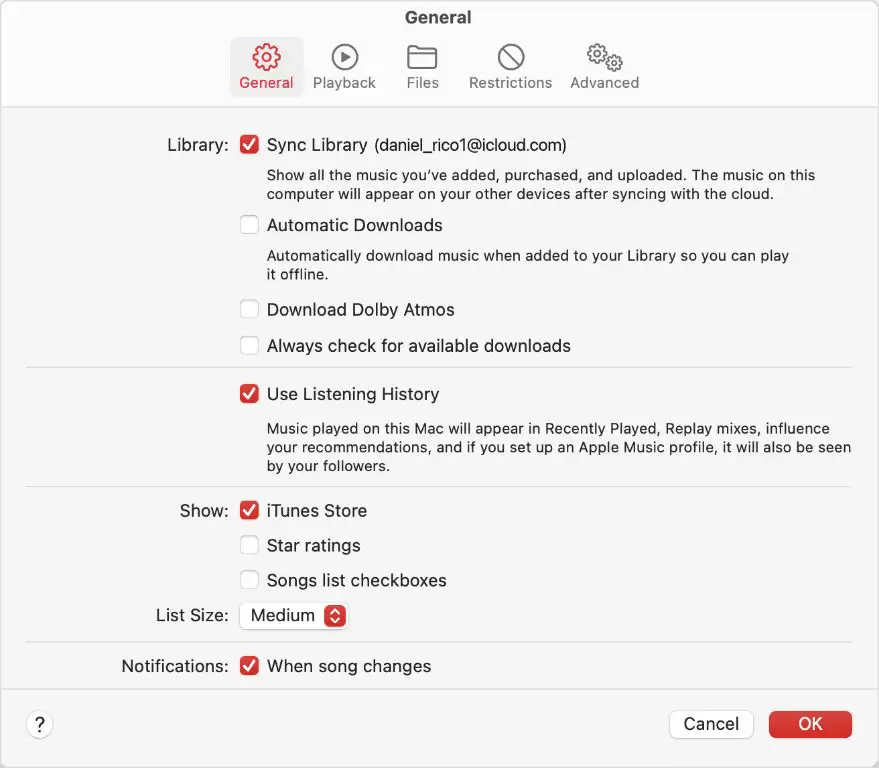Apple Music is Apple’s music streaming service that allows users to access over 100 million songs, listen to curated playlists, watch music videos, discover new artists, and enjoy personalized recommendations. Apple Music works across iPhone, iPad, Mac, Apple Watch, Apple TV, and other Apple devices. With an Apple Music subscription, users can download songs, albums, and playlists for offline listening.
One of the key features of Apple Music is the ability to sync music libraries and playlists across devices. This allows Apple Music subscribers to seamlessly access their favorite songs and playlists on any device where they are signed into their Apple ID. With playlist syncing enabled, any changes made to a playlist on one device will automatically be synced to other devices. For example, adding or removing a song from a playlist on an iPhone will update that playlist on all synced devices like an iPad or Mac. This provides a consistent and integrated listening experience.
According to recent statistics, Apple Music now has over 100 million subscribers worldwide as of 2023, making it one of the most popular music streaming services. With playlist syncing, users can take full advantage of the large music catalog on all their Apple devices (BankMyCell, 2023).
Check iCloud and Apple Music Settings
The first step is to verify that iCloud Music Library is enabled across all of your devices. iCloud Music Library allows you to access your music library from any device signed into your Apple ID. Any playlists or music you add on one device will sync across all others when this feature is enabled.
To check your settings on iPhone or iPad, go to Settings > Music and ensure “Sync Library” is toggled on under iCloud Music Library. On Mac, open the Music app, go to Music > Preferences > General and check “Sync Library” is selected. On Android, go to Settings > Music > Sync Library. For more details, see this guide on managing iCloud Music Library settings.
If iCloud Music Library is disabled on any devices, enable it now. This ensures all devices are set up to sync your Apple Music playlists. With consistent settings across devices, your playlists and music libraries will automatically stay up to date.
Download the Latest Software
The first step is to make sure all your Apple devices and iTunes are updated to the latest software version. Having different versions of iOS and iTunes can sometimes prevent syncing and cause mismatches between devices.
On your iPhone, iPad, or iPod Touch, open Settings > General > Software Update to check for any available iOS updates. Download and install the latest iOS version. As of 2023, the current version is iOS 16.5. See this Apple discussion thread for details on updating to the most recent iOS.
On your Mac or Windows PC, open the App Store or iTunes and check for any available updates. Make sure you have the most current version of iTunes installed, which is version 12.12 as of 2023. An outdated version of iTunes may not properly communicate with devices running newer iOS versions. See this thread for more on getting the latest iTunes.
Once all your devices are updated, you can proceed with steps to sync your Apple Music playlists. Having the same software versions across devices helps avoid issues and ensures proper syncing of data.
Use the Same Apple ID
The key to syncing your Apple Music library across devices is to sign in to Apple Music with the same Apple ID on all your devices. This includes any iPhones, iPads, Macs, Apple TVs, HomePods, and other devices where you want to access your synced music library.
Make sure you are signed in with the exact same Apple ID that you originally used to set up and subscribe to Apple Music. Using different Apple IDs on different devices will result in separate Apple Music libraries that do not sync.
You can check which Apple ID is signed into Apple Music by going to Settings > [your name] > iTunes & App Store on iOS devices, or iTunes/Music on Mac. On Apple TV, go to Settings > Accounts > iCloud.
If you are not signed in with the same Apple ID, sign out completely from Apple Music and then sign back in with the correct Apple ID that you want all your devices to sync with.
Once you are signed in to Apple Music with the matched Apple ID everywhere, your music library and playlists should automatically stay in sync across your devices.
Source: http://sattim-gitti.com/jgitze.htm
Enable Sync Library
The key setting to enable syncing your Apple Music library is turning on Sync Library in your Apple Music settings. When this option is enabled, any changes you make to your Apple Music collection on one device will sync across all your other devices. This includes adding or removing songs, albums, playlists, and more. To turn on Sync Library:
- Open the Settings app on your iPhone, iPad or Mac.
- Tap on your Apple ID profile at the top of the screen.
- Select “iCloud”.
- Under Apps, toggle on “Music”.
- Scroll down and turn on “Sync Library”.
With Sync Library enabled, your Apple Music collection stays up to date and identical across any device signed into your Apple ID. Any playlists, albums or artists you add will automatically appear everywhere. According to Setapp, Sync Library is the key setting for keeping your Apple Music perfectly in sync.
Check Cloud Status
One key step is to check the cloud status of your playlists in the Music app on each device. This shows whether the songs have fully synced and uploaded to your iCloud Music Library.
Open the Apple Music app on each device and go to Library. Next to each song, you should see a cloud symbol with an arrow inside. A full green arrow means that song has synced to iCloud from that device. A partial or empty arrow means it hasn’t fully uploaded yet.
You can also check the playlist itself. Tap the “i” icon next to the playlist name to see if it says “Synced” or “Uploading.” Wait for any ongoing uploads to finish.
If songs are missing or playlists aren’t matched across your devices, the Apple Music library may not have fully uploaded to iCloud. Wait a bit longer and check again. You can also try choosing File > Library > Update Cloud Music Library on a Mac to manually match things up.
According to an Apple Support thread, a solid green download arrow in the iCloud status column indicates that a track has successfully uploaded to iCloud from that device.
Troubleshooting Tips
If you are still having issues getting your Apple Music playlists and libraries to sync properly across devices, there are some troubleshooting steps you can try:
First, on all your devices, try signing out of your Apple ID and then signing back in. This will force your devices to re-sync with iCloud and Apple Music. Simply go to Settings > [your name] > Sign Out on each device. Then sign back in with your Apple ID and password.
You can also try restarting or force restarting your devices after signing back in. This clears out any memory issues and ensures a clean sync. On an iPhone 8 or earlier, hold down the Power button and Home button together until the screen goes black and the Apple logo appears. For later models like the iPhone X, hold the Power and Volume Up buttons. Restart Macs from the Apple menu.
Next, you may need to disable and re-enable iCloud Music Library in your Apple Music settings. Go to Settings > Music on iOS or Preferences > Music on Mac. Turn off iCloud Music Library, wait a few minutes, then turn it back on again. This forces a re-upload and re-download of everything in your library (source).
Following these basic troubleshooting tips should help get your Apple Music library and playlists syncing properly across all your devices again.
Alternative Syncing Options
If you are having trouble syncing your Apple Music library using iCloud and Sync Library, there are some alternative options you can try:
Using third-party apps – Apps like SongShift, FreeYourMusic, STAMP, and TuneMyMusic can help transfer your Apple Music playlists and library between devices and services. They work by scanning your library and matching tracks, then syncing playlists. Some apps may require a paid subscription for full functionality.
Apple HomePod sharing – You can share your Apple Music subscription with family members using HomePod. This allows access to your full Apple Music library on additional HomePods. Enable HomePod sharing in the Home app Settings.
iTunes sync – Connect your iPhone, iPad or iPod Touch to your computer and sync music locally through iTunes. This can transfer songs and playlists without using iCloud Sync Library. Make sure to use the same Apple ID in iTunes and on your device. iTunes syncing requires a wired connection.
While these options avoid iCloud Sync Library, they may be more time consuming and labor intensive. Sync Library provides convenience, allowing instant access to your full Apple Music collection anywhere. But alternative syncing can be useful if you are having technical issues with iCloud.
Sync Large Libraries
Syncing an Apple Music library with over 100,000 songs can take a significant amount of time and data. Here are some tips for managing the sync process for very large libraries:
Check your internet connection speed – Faster broadband or WiFi speeds will help sync faster. Consider upgrading your internet plan if needed.
Sync overnight or when you don’t need your device – Let the sync run overnight while charging your device. This gives it plenty of uninterrupted time.
Pause downloads or streaming – Temporarily disable automatic downloads and streaming in Settings to allocate more bandwidth to the sync.
Sync one device at a time – Only sync one device to iCloud at a time to avoid bandwidth conflicts.
Disable Sync Library, sync media files first – Turn off Sync Library and manually transfer media files to your device via USB cable. Then re-enable Sync Library.
Create smart playlists – Use smart playlists to only sync your most-played songs for offline listening.
Contacts Apple support – For libraries over 200,000 songs, you may need to contact Apple for additional assistance.
Summary
Syncing your Apple Music playlists across all your devices is easy once you understand the steps. Here’s a quick recap of the key things to do:
-
Make sure iCloud and Apple Music sync options are enabled in Settings on each device.
-
Download the latest iOS, iPadOS, macOS software on all devices.
-
Use the same Apple ID for Apple Music on all devices you want to sync.
-
Turn on Sync Library in Apple Music app settings.
-
Check that your music library is uploaded to iCloud by viewing status.
-
If playlists still don’t sync correctly, try restarting devices or toggling Sync Library off/on.
Following these steps will ensure your Apple Music playlists and library stay in sync across iPhone, iPad, Mac and other Apple devices automatically.