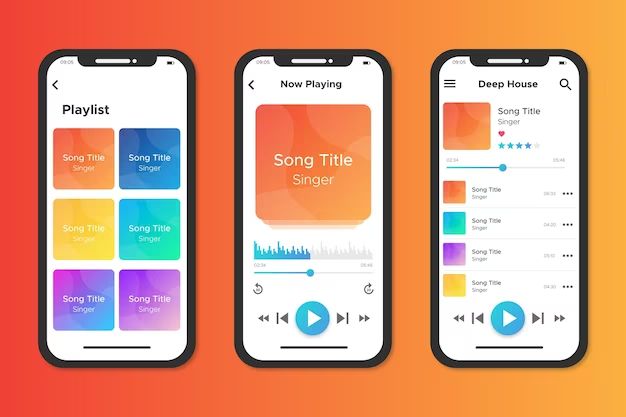Syncing music on an iPhone allows you to transfer songs from your computer’s music library to your iPhone. This lets you listen to your music collection on your iPhone. There are a few different ways to sync music to an iPhone, depending on whether you use a Mac or Windows PC.
Quick Answers
Here are quick answers to common questions about syncing music on an iPhone:
How do I sync music from my Mac to my iPhone?
To sync music from a Mac to an iPhone, connect your iPhone to your Mac using the included USB cable. Then open iTunes and select your iPhone from the menu. Check the sync boxes next to your music and playlists under the Music section and click Apply.
How do I sync music from my Windows PC to my iPhone?
On a Windows PC, connect your iPhone using the USB cable. Open iTunes and click the iPhone icon. Check sync boxes next to music and playlists under the Music section and click Apply.
How do I choose which songs to sync to my iPhone?
In iTunes, check the boxes next to artists, albums, playlists or genres you want to transfer to your iPhone under the Music section. Any song with a checked box will sync. You can also drag individual songs to your iPhone icon.
What happens if my iPhone storage is full?
If your iPhone storage is full, iTunes will display an error message that there is not enough room on your iPhone. You will need to delete content manually from your iPhone or adjust your sync settings to transfer fewer songs.
How do I remove music from my iPhone?
To remove music from your iPhone, connect it to iTunes and deselect sync boxes next to any music you want to delete under the Music section. Then click Apply. This will delete the music from your iPhone but keep it in your iTunes library.
Syncing Music on a Mac
If you have a Mac, you can use iTunes to sync music to your iPhone. Here is how the syncing process works:
- Connect your iPhone to your Mac using the included USB cable. iTunes should open automatically. If not, launch iTunes manually.
- Select your iPhone from the menu in the top right corner of iTunes. It will be labeled with your iPhone’s name.
- Under the Music section, check the boxes next to any artists, albums, genres or playlists you want to sync. Any song with a checked box will transfer to your iPhone.
- For more granular control, expand an artist name and individually check songs you want to sync. You can also drag individual songs directly to your iPhone icon in the sidebar.
- If you want to only sync certain playlists to your iPhone, check the Selected playlists only box. Then check the playlists you want to sync.
- Check the Automatically sync new music box if you want any newly added songs to automatically transfer to your iPhone. This will prevent you from having to manually sync each time.
- If you choose to manually manage music instead of syncing, you can drag individual songs and playlists directly to your iPhone icon in the sidebar to transfer music.
- Once you have configured your sync options, click the Apply button in the bottom right corner.
- iTunes will sync your iPhone and transfer over any music you have selected. Progress will display on the iPhone icon.
Following this process will copy music from your iTunes library over to your iPhone. Just be sure you have enough free space on your iPhone to accomodate the music you are syncing. If your iPhone runs out of storage, iTunes will display an error that there is not enough room.
Syncing Music on a Windows PC
Syncing music from a Windows PC to an iPhone involves a very similar process as on a Mac:
- Connect your iPhone to your computer using the included USB cable. iTunes should open automatically. If not, launch it manually.
- Look for the iPhone icon along the top bar in iTunes. Click on it.
- Select the Music tab.
- Check boxes next to any artists, albums, genres or playlists you want to sync. Songs with checked boxes will transfer to the iPhone.
- To sync individual songs, expand an artist name and check the songs you want. You can also drag songs directly to the iPhone icon.
- Check the Selected playlists only box if you only want to sync specific playlists.
- Check the Automatically sync new music box if you want newly added songs to transfer automatically.
- If manually managing music, drag individual songs and playlists directly to the iPhone icon.
- Click the Sync or Apply button in the lower right corner when ready.
- iTunes will sync the music you selected to your iPhone. Progress will display on the iPhone icon.
The process is very similar to syncing music on a Mac. Windows users simply access the sync options under the iPhone icon rather than the menu bar. Be sure to monitor your iPhone’s storage when transferring large music libraries.
Choosing Which Songs to Sync
When syncing music to your iPhone, you have options for how much music you transfer from your computer library:
- Entire music library – Check the Sync entire music library box to copy your full iTunes library to your iPhone. This will quickly fill up your iPhone’s storage so it is not recommended for large libraries.
- Selected artists, albums, genres – For more control, check boxes next to specific artists, albums, genres, or compilation albums you want to sync. Any song included in these will transfer.
- Individual songs – Expand an artist name and select individual song checkboxes to hand-pick specific songs to sync. You can also drag songs directly to your iPhone icon.
- Playlists – Check the boxes next to any playlists you have created to sync those songs. Use the Selected playlists only option to exclusively sync playlists.
Choosing to sync selected artists, albums, playlists, or songs gives you the most flexibility and uses less iPhone storage than syncing your entire library.
What Happens If My iPhone Storage is Full?
If you attempt to sync more music than can fit on your iPhone’s storage, iTunes will give you an error that there is not enough room on your iPhone for the music. Here are some tips for resolving this:
- Check your iPhone’s storage under Settings -> General -> Storage to see available space.
- Delete existing photos, videos, apps or other content from your iPhone to free up space.
- Adjust your music sync settings in iTunes to transfer fewer songs.
- Sync selected artists, albums or playlists rather than your entire music library.
- Turn off automatic syncing of photos or videos which use storage space.
- Check for any iOS software updates which may contain bug fixes freeing up space.
- As a last resort, restore your iPhone software using iTunes which will delete everything and free up space.
Getting the storage full error when syncing music is very common. Carefully manage which music you transfer based on your available space. Deleting existing apps and content can typically free up enough room for a reasonable amount of songs.
Removing Music from My iPhone
If you wish to remove any music from your iPhone and free up storage space, you can easily do so by adjusting your sync options:
- Connect your iPhone to your computer and open iTunes.
- Click on your iPhone icon along the top bar.
- Under the Music section, find the artists, albums, genres, or playlists you wish to remove.
- Uncheck the boxes next to any music you want to delete.
- Click Apply to sync your iPhone again. Any unchecked songs will be removed.
- Confirm the music is removed by checking your iPhone’s storage for free space gained.
This process allows you to selectively remove certain songs, albums or artists while keeping the rest of your music on your iPhone. You can always sync them again later if you change your mind.
Troubleshooting Music Syncing Issues
If you encounter issues getting music to properly sync to your iPhone, here are some troubleshooting steps:
Music not syncing
- Confirm sync options are properly configured in iTunes with desired music checked.
- Check for outdated software on computer and update iTunes if needed.
- Restart computer and reconnect iPhone to retry syncing.
- Disable and re-enable automatic syncing option.
- Switch from WiFi to wired USB connection.
Musicdeleted from iPhone
- Check sync settings for any unchecked music genres or playlists.
- Confirm iCloud Music Library is not enabled which can affect local music.
- music may have been removed during iOS update requiring re-sync.
iPhone not recognized in iTunes
- Restart computer and iTunes app.
- Try different USB cable if current one is damaged.
- Update to latest version of iTunes software.
- Reinstall iTunes software if corrupted.
- Switch USB ports.
These tips should help you isolate and resolve any problems getting your music to properly sync from your computer to your iPhone.
Alternative Music Sync Methods
While iTunes is the traditional way to sync iPhone music, there are some other options:
iCloud Music Library
You can store your music library in iCloud and stream songs directly to your iPhone. This gives you access to your music without needing to manually sync.
Apple Music
An Apple Music subscription lets you stream over 90 million songs on demand. It also lets you save music for offline playback when no Internet is available.
Third Party Apps
Apps like Spotify let you stream music from their libraries. You can save playlists and albums for offline listening on your iPhone.
| Method | Pros | Cons |
|---|---|---|
| iTunes Sync |
|
|
| iCloud Music Library |
|
|
| Apple Music |
|
|
| Spotify |
|
|
The best method depends on your specific needs and music library. Most people use a combination of iTunes syncing, streaming services and iCloud Music Library for full access to their music.
Conclusion
Syncing music to your iPhone provides offline access to your personal music library. iTunes offers an easy wired option for transferring songs on either Mac or Windows. Configuring selective sync options gives you precision on exactly which media gets transferred. With storage being a limitation, carefully choose what gets synced from your computer library. Streaming services like Apple Music provide a more dynamic way to access music without manually managing storage. Finding the right blend of syncing, streaming and iCloud Music Library can empower you to always have your music collection available on your iPhone wherever you go.