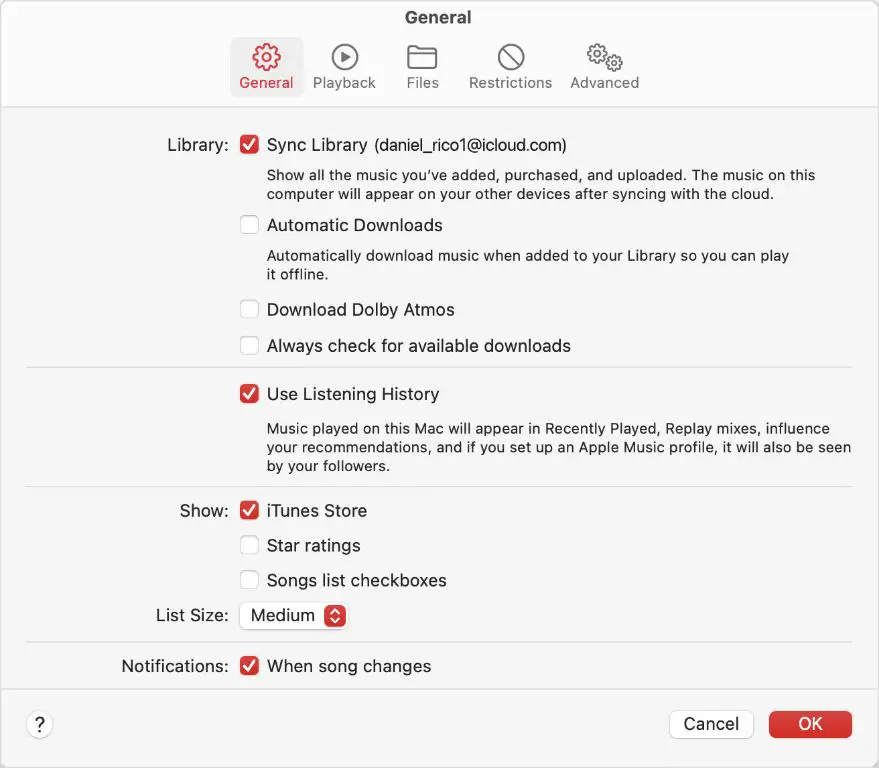What is iCloud Music Library?
iCloud Music Library is Apple’s cloud-based music service that allows you to store your music library in the cloud and stream your songs to all your devices. When you turn on iCloud Music Library, your entire music library (including songs purchased from iTunes, ripped CDs, and music downloaded from other sources) will be uploaded and stored in iCloud. This allows you to access all your music from any device connected to your iCloud account, like an iPhone, iPad, Mac, Apple TV or PC.
Some key things to know about iCloud Music Library:
- It combines your iTunes purchases and ripped music with the Apple Music catalog for seamless access across devices.
- Uploads your music library (up to 100,000 songs) to iCloud so you can listen anywhere.
- Lets you access your music library on all your devices including iPhone, iPad, Mac, Apple TV, Apple Watch, and PC.
- Keeps all your music and playlists updated and in sync across devices.
- Stores your music library separately from the Apple Music catalog.
So in summary, iCloud Music Library provides cloud storage for your personal music collection and makes it available on all your Apple devices automatically.
How to sync iPhone with iCloud Music Library
Here are the steps to sync your iPhone music with iCloud Music Library:
1. Make sure you have an iCloud account
First, you’ll need to have an iCloud account to use iCloud Music Library. You can sign up for an iCloud account for free on your iPhone, iPad, or Mac. iCloud comes with 5GB of free storage which should be enough for a decent sized music library.
2. Enable iCloud Music Library
To turn on iCloud Music Library:
- Open the Settings app on your iPhone.
- Tap on your name at the top (your Apple ID)
- Tap on “iCloud”
- Scroll down and tap “Music”
- Turn on “Sync Library”
This will start the process of uploading your music to iCloud and matching your songs to the Apple Music catalog. Follow the onscreen prompts.
3. Make sure you’re on Wi-Fi during the upload process
Uploading your music library to iCloud can take a long time, depending on your connection speed and size of your library. Be sure to connect your iPhone to a stable Wi-Fi network before starting the sync to ensure the upload process goes smoothly and doesn’t get interrupted.
4. Check the status of your iCloud Music Library sync
You can check the status of the upload and sync process in the Apple Music or iTunes app. Just look for the “iCloud Music Library” option to see the sync progress.
On an iPhone or iPad, go to Settings > [Your Name] > iCloud > Music. You’ll see the status of your iCloud Music Library sync there.
5. Download your iCloud Music Library to your iPhone
Once your music finishes uploading to iCloud, it’s time to download it to your iPhone. Go to the Music app on your iPhone and tap on the Library tab at the bottom. Here you can browse all your artists, albums, songs, playlists etc synced from your iCloud Music Library.
Start listening and downloading music by tapping on a song, album or playlist. Downloaded music will have a little download icon next to it. You can also tap the cloud icon next to items to download them.
6. Make sure Auto-Download is enabled
To automatically download new music saved in your iCloud Music Library, make sure the Auto-Download option is enabled:
- Go to Settings > Music
- Turn on “Auto-Download”
This will allow your iPhone to automatically download any new music you add from your other devices like computer or Apple Music.
7. Use cellular data or Wi-Fi for downloading
You can configure whether you want to use cellular data or limit downloads to only occur over Wi-Fi in Settings > Music > Cellular Data. Choose “Wi-Fi Only” to avoid using cellular data which may incur charges.
8. Check that your music library is synced
Once the sync completes, your entire music library from iTunes plus the matched Apple Music songs should now be available in the Music app on your iPhone.
Go to Library > Songs and make sure all your music is there and playable. Try searching for some specific albums and songs to verify everything synced correctly from iCloud.
Now you can enjoy your full music library anywhere on your iPhone!
Benefits of syncing music with iCloud Library
Here are some of the biggest benefits you get when syncing your iPhone music with iCloud Library:
- Access your music anywhere – All your music is stored in the cloud, so you can stream it on demand on any device.
- No wires or manual syncing – Music is automatically synced between devices over the air.
- Saves device storage space – No need to store all your music locally on your iPhone.
- Back up your music library – iCloud serves as an online backup for your music collection.
- Enjoy new music immediately – Purchases and downloads are automatically synced across your devices.
- Shuffle all your songs – You get more variety with the entire cloud library on shuffle.
- Offline listening – You can save music offline on your iPhone for playback without an internet connection.
So in summary, iCloud Music Library provides a seamless and convenient way to keep your music in sync and accessible on all your Apple devices.
Troubleshooting tips
Here are some troubleshooting tips if you run into issues setting up iCloud Music Library:
- Make sure you have a stable internet connection throughout the sync process.
- Allow enough time for all your music to fully upload to iCloud (this can take hours or days).
- If you have duplicate songs in your library, Apple Music may match them incorrectly.
- Songs purchased from other stores besides iTunes may fail to match or upload.
- Check your iCloud storage plan to ensure you have enough space for your library.
- Make sure Auto-Download is enabled so new songs get downloaded.
- Updating your iPhone and apps to the latest version can help.
- Contact Apple support if issues persist.
With some patience during the initial setup, iCloud Music Library provides a great way to enjoy your music collection seamlessly across all your devices.
Frequently Asked Questions
Here are answers to some common questions about iCloud Music Library:
Does iCloud Music Library delete music from my iPhone?
No, turning on iCloud Music Library will not delete any music already on your iPhone. It simply matches your local songs to the iCloud catalog. Any music purchased outside of iTunes will remain on your devices.
What happens if I disable iCloud Music Library?
Disabling iCloud Music Library stops syncing between your devices but does not delete any music. Songs downloaded to your iPhone from iCloud will remain on the device. However, your iPhone music will no longer stay in sync with your other devices.
Can I redownload songs from iCloud Music Library?
Yes, any song from your iCloud Music Library can be downloaded again on demand to your iPhone as long as you have an internet connection. Just look for the iCloud download icon next to songs in your library.
Do I need to be an Apple Music subscriber?
No, you can use iCloud Music Library without an Apple Music subscription. You only need a free iCloud account. An Apple Music subscription allows you to stream the Apple Music catalog; it is not required for iCloud Music Library.
What audio formats does iCloud Music Library support?
iCloud Music Library supports common formats like MP3, AAC, ALAC, WAV, AIFF, and Apple Lossless. DRM-protected songs purchased from other stores may not work.
Can I redownload my iTunes movie purchases?
Unfortunately iCloud Music Library only stores and syncs your music library. Your iTunes movie purchases are not stored in iCloud Music Library. You would need to download them again from the iTunes Store.
Conclusion
Syncing your iPhone music with iCloud Music Library is an incredibly useful feature for Apple users. By uploading your music collection to iCloud and syncing it with your devices, you can enjoy seamless access to your music library anywhere. Just remember to have patience during the initial sync process, enable auto-download, and manage your iCloud storage space. Follow the steps outlined above and you’ll have your music library neatly organized and accessible on all your devices in no time. iCloud Music Library allows you to stop worrying about managing your music across multiple devices and simply enjoy your tunes wherever you are.