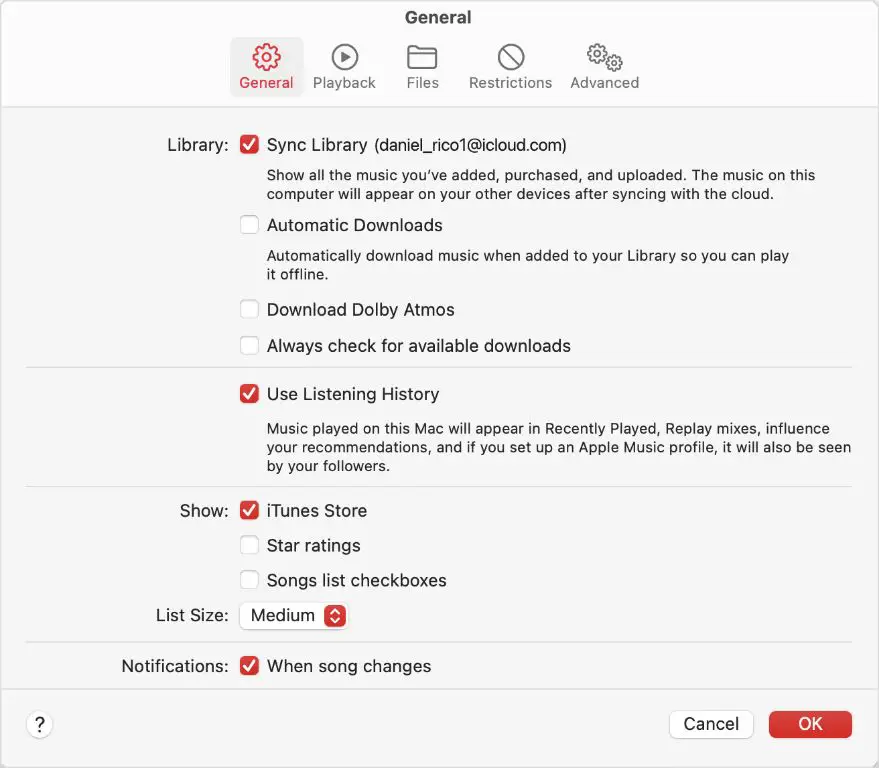Syncing your iTunes library from your computer to your iPhone allows you to easily transfer your music, movies, TV shows, audiobooks, and more to your iPhone. This provides you access to your full media library while on the go with your iPhone. There are a few different ways to sync your iTunes media to your iPhone, depending on whether you use a Mac or Windows PC.
Syncing Your iTunes Library from a Mac
If you use a Mac, syncing your iTunes library with your iPhone is very straightforward using the included Apple software. Here is a step-by-step guide to syncing your full iTunes library to your iPhone using a Mac:
- Connect your iPhone to your Mac using the included USB to Lightning cable. This will launch iTunes on your Mac if it is not already open.
- In iTunes, click on your iPhone icon in the top left corner. This will show you the sync page for your device.
- Check the box next to “Sync Music” and select “Entire music library” from the dropdown menu.
- Check the box next to any other media types you want to sync, such as Movies, TV Shows, Podcasts, etc. For each, select “Entire [media] library.”
- Click the “Apply” button in the bottom right corner.
- iTunes will begin syncing your full media libraries to your iPhone. This may take some time depending on how much media you are syncing. Let the sync complete.
- Once completed, all of your media from iTunes will now be available on your iPhone to enjoy!
Following those steps will sync your entire iTunes music, movie, TV show, and other media libraries to your iPhone. You can now disconnect your iPhone and all of that media will be available for you to enjoy offline.
If you do not want to sync your entire iTunes library, you can selectively sync subsets of your media. On the sync page for your device, uncheck the “Entire music library” option and instead check “Selected playlists, artists, albums, and genres.” You can then selectively choose just certain playlists, artists, albums, and genres to transfer to your iPhone.
Syncing Your iTunes Library from a Windows PC
The process is very similar for Windows users to sync iTunes media to an iPhone. Follow these instructions:
- Connect your iPhone to your Windows PC using the included USB to Lightning cable. This will launch iTunes on your PC if it is not already open.
- In iTunes, click on your iPhone icon in the top left corner. This will show you the sync page for your device.
- Check the box next to “Sync Music” and select “Entire music library” from the dropdown menu.
- Check the box next to any other media types you want to sync, such as Movies, TV Shows, Podcasts, etc. For each, select “Entire [media] library.”
- Click the “Apply” button in the bottom right corner.
- iTunes will begin syncing your full media libraries to your iPhone. Let this complete.
- Once finished, all of your media will now be available on your iPhone.
The process is virtually identical. Selecting your device in iTunes will show the sync options, where you can choose to sync your entire iTunes media libraries to your iPhone. Let the sync complete, and all your music, movies, TV shows, podcasts, audiobooks, and more will be available on your iPhone.
As with Mac, you can also selectively sync only certain playlists, artists, albums, etc. from your iTunes library if you do not want your entire media collection on your iPhone. Simply uncheck “Entire music library” and select the specific playlists, artists, albums, or genres you want to transfer instead.
Syncing iTunes Media Over Wi-Fi
In iTunes 12.5 or later for Mac and PC, you can sync your iTunes media to your iPhone wirelessly over Wi-Fi instead of using the USB cable. Here is how:
- Connect your iPhone and Mac/PC on the same wireless network.
- In iTunes on your computer, click your iPhone icon.
- Check “Sync with this iPhone over Wi-Fi.”
- Select the media you want to sync from your iTunes library.
- Click “Apply.”
- iTunes will now sync the selected media to your iPhone over the Wi-Fi connection instead of USB.
This allows you to sync your iTunes media without having your iPhone physically tethered to your computer. Both devices just need to be on the same Wi-Fi network.
Manually Managing Media Instead of Syncing
Instead of syncing your iTunes library to your iPhone, you can also manually manage media instead. This allows you to manually add music, movies, and more to your iPhone without impacting your iTunes library on your computer. Here is how to manually manage your media:
- In iTunes on your Mac or PC, click your iPhone icon.
- Uncheck “Sync Music”, “Sync Movies”, etc. to disable automatic syncing.
- Check “Manually manage music and videos.”
- Click “Apply.”
Now when you connect your iPhone, iTunes will default to manually managing it instead of syncing automatically. You can manually drag and drop music, movies, TV shows, and other media to your device to copy them over. This media will only be on your iPhone and will not affect the iTunes library on your computer.
Manually managing can be useful if you want to selectively put only certain media on your device, like a few playlists or albums for a trip. Items copied manually can also be deleted directly from the iPhone without affecting your iTunes library.
Troubleshooting iTunes Syncing Issues
Sometimes issues may come up when trying to sync your iTunes media to your iPhone. Here are some troubleshooting tips for common syncing issues:
- Make sure your iPhone and computer are connected to the same wireless network if syncing over Wi-Fi.
- Try disconnecting and reconnecting your iPhone to your computer using the USB cable.
- Force quit and relaunch iTunes on your computer.
- Update to the latest version of iTunes on your computer.
- Update your iPhone software to the latest iOS version.
- Disable and re-enable automatic syncing for your device in iTunes.
- Delete old sync data and retry the sync. In iTunes, go to Preferences > Devices and delete the sync data for your device.
If issues persist, you may need to restore your iPhone software in iTunes which will wipe the device. Make sure to backup your iPhone to iCloud or your computer first so you do not lose your data.
Some common error messages and issues when syncing iTunes media include:
- Error 1600: This indicates an issue connecting to your device. Try a different USB cable, USB port, or restart your computer.
- Error 54: Your device is full and cannot fit all the sync content. Remove content from the device or sync fewer items.
- Error 3194: This points to an issue with the firmware on the device. You may need to restore the device firmware in iTunes.
With some troubleshooting and properly configuring your sync settings, you should be able to reliably sync your iTunes music, movies, and other media to your iPhone.
Alternative Ways to Get Media onto Your iPhone
While syncing with iTunes is the official method to transfer media to your iPhone, there are some other ways you can get music, video, and other content onto your device:
- Purchase or rent media directly on your device – The iTunes Store and Apple Music apps allow you to buy and download music, movies, apps and more directly on your iPhone.
- Stream media with subscription services – Apps like Spotify, Netflix, Hulu let you stream media on demand over the internet without having to sync or store it locally.
- Use cloud storage services – Apps like Dropbox or Google Drive let you upload your own media files to the cloud and stream them on your iPhone.
- Import files from a computer over USB – Using the Files app, you can copy files and media directly from a connected Windows PC or Mac.
- AirDrop from a Mac – Wirelessly send media files instantly to your iPhone from a Mac using AirDrop.
While syncing with iTunes downloads your own media to the device for offline use, streaming services or buying media directly on the iPhone provide on demand access. This may be more convenient than manually syncing for some users.
Conclusion
Syncing your iTunes library provides offline access to all your music, movies, apps and more on your iPhone. Connect your iPhone to your computer using USB or Wi-Fi to start the sync, and the iTunes media will be copied onto your device automatically. Make sure to properly configure your sync settings to transfer your entire iTunes library or just selected portions. With a few troubleshooting tips, you can resolve many common sync issues. While syncing with iTunes is the official way to load media onto an iPhone, alternatives like streaming services, purchases directly on the device, or using cloud storage provide more flexibility and on demand access for some users.