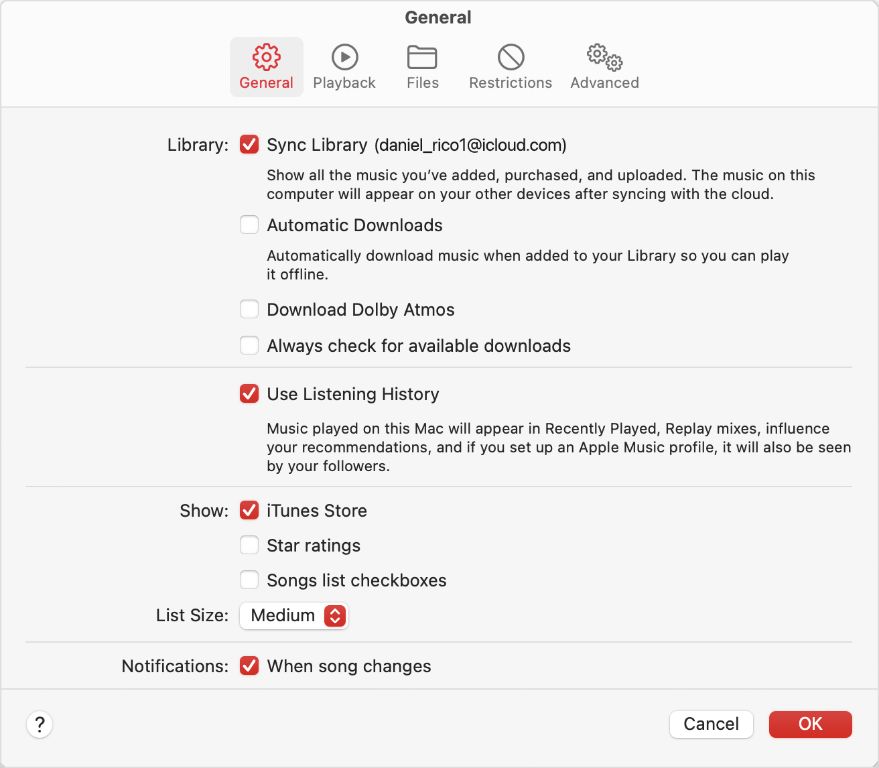Syncing your iTunes library with Apple Music allows you to access all of your music through the Apple Music app and service. This gives you access to stream your songs on any device where you are signed into your Apple ID, as well as download them for offline listening. Here are some quick answers about syncing an iTunes library with Apple Music:
Does syncing delete any music?
No, syncing your iTunes library to Apple Music does not delete or alter any of the music files you have stored locally on your computer. All the songs and playlists in your iTunes library will remain unchanged after syncing.
How long does syncing take?
The time it takes to sync your iTunes library to Apple Music will depend on the size of your library. For smaller libraries under a few thousand songs, it may only take several minutes. Larger libraries could take an hour or more to fully sync to Apple Music.
Can I choose what to sync from iTunes?
Yes, you can select exactly what playlists, artists, albums or songs in your iTunes library you want to sync to Apple Music. This allows you to sync only a portion of your iTunes collection if you choose.
Will iTunes purchases and rips sync automatically?
Any new music you purchase or rip from a CD through iTunes after syncing will automatically be added to your Apple Music collection. You shouldn’t need to manually sync again whenever your iTunes library changes.
Do I need an internet connection to sync?
Yes, both your computer running iTunes and the device you want to sync to Apple Music will need to be connected to the internet in order to sync your iTunes library.
Can I sync with multiple devices?
Your Apple Music collection is synced across any devices signed into your Apple ID. So you can sync once from iTunes and access that synced music on your iPhone, iPad, Apple TV, Apple Watch, Mac, PC, etc.
Conclusion
Syncing your iTunes library is a convenient way to access your full music collection anywhere through Apple Music. The sync process is easy to initiate and does not alter or delete any of your original iTunes files. With a single Apple ID, all your synced music can be streamed or downloaded to many different devices.
Step-by-Step Guide to Syncing Your iTunes Library with Apple Music
Requirements
Before syncing your iTunes library with Apple Music, make sure you have:
- The latest version of iTunes installed on your Mac or Windows PC
- An Apple Music subscription or free trial
- A stable internet connection
- Enough iCloud storage for your library if you choose to use iCloud Music Library
Instructions
Follow these steps to sync your iTunes music library with Apple Music:
- Open iTunes on your computer and sign in with your Apple ID that is associated with your Apple Music subscription.
- Click on your profile name in the top right and select “Account Settings” from the dropdown menu.
- In your account settings, click on “Music” and make sure “iCloud Music Library” is enabled.
- Click the box next to “Sync Library” if you want new iTunes purchases and ripped music to automatically be added to Apple Music.
- Underneath your subscribed Apple services, click “Apply”. This will initiate the sync from iTunes to Apple Music.
- A progress bar will appear showing the status of tracks being uploaded and matched to the Apple Music catalog. Wait for the sync to fully complete.
- You can now access your synced iTunes music through the Apple Music app and service on any devices signed into the same Apple ID.
Selecting Music to Sync
If you don’t want your entire iTunes music library synced to Apple Music, follow these steps instead to select specific content to sync:
- In iTunes, click the drop-down next to your Apple ID and select “Music Preferences”.
- Under “iCloud Music Library” click the box for “Selected playlists, artists, albums, and genres”.
- Click the “Choose Library to Sync” button.
- This will open a menu of your iTunes content. Select the specific playlists, artists, albums and genres you want to sync.
- Click “Apply” to sync only your selected content to Apple Music.
Checking Sync Status
To check the status of your iTunes library syncing with Apple Music:
- Look for the number of tracks left to upload or match in the iTunes sidebar under Apple Music.
- Click the icon with horizontal ellipsis to view the sync progress bar.
- When the sync is complete, open the Music app on another device and verify your iTunes tracks are now available.
Why Sync Your Library?
Here are some of the key benefits of syncing your iTunes music with Apple Music:
- Access your music anywhere – Stream songs directly from iCloud so your library is available on all your devices.
- Download for offline listening – Save synced songs to your device storage to listen offline.
- Single library – iTunes purchases, ripped CDs, Apple Music tracks and playlists are all in one place.
- Playlists maintained – iTunes playlists are synced so your music library organization is consistent.
What Gets Synced from iTunes?
Here is what content from your iTunes library can be synced to Apple Music:
| iTunes Content | Synced to Apple Music? |
|---|---|
| Purchased songs & albums | Yes |
| Imported CDs | Yes |
| Downloaded songs | Yes |
| Subscribed playlists | Yes |
| Genius playlists | Yes |
| Smart playlists | Yes |
| iTunes Match songs | Yes |
| Apple Music tracks | Already available |
| DRM-protected songs | No |
Troubleshooting Tips
If you encounter issues getting your iTunes library to sync fully with Apple Music, try these tips:
- Make sure iCloud Music Library is enabled in both iTunes and on your iOS devices.
- Check that you have a stable internet connection for syncing.
- Restart both iTunes and your iOS devices and try syncing again.
- Log out then back into iTunes and iCloud before retrying the sync.
- Disable then re-enable iCloud Music Library syncing in Account Settings.
- Confirm you have enough iCloud storage for your full library.
- Contact Apple support if issues persist.
Conclusion
Syncing iTunes to Apple Music is a convenient way to make your personal music collection accessible across all your devices. Carefully select the playlists, albums and songs you want to sync so your library doesn’t get too cluttered. Remember to leave iTunes open while syncing and check back for progress until the process is fully completed. With some patience, you can have the best of both worlds – access to Apple Music’s full catalog of songs along with your own iTunes collection.