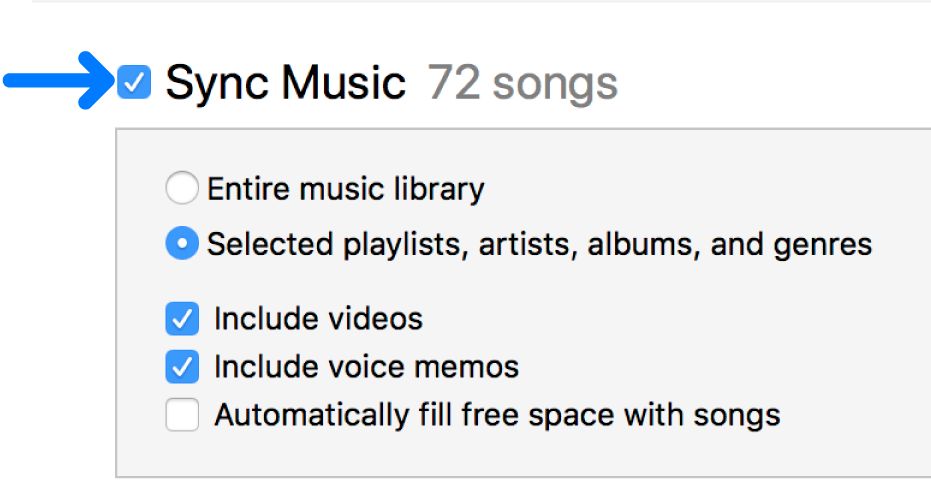Syncing your iTunes library with Windows 10 allows you to easily transfer music, playlists, videos, audiobooks, and more between your Windows PC and iPhone, iPad, or iPod touch. With iTunes and iCloud for Windows, you can enjoy your favorite iTunes content on your Windows devices. Here are some common questions about syncing iTunes with Windows 10 and how to do it successfully.
How does iTunes syncing with Windows 10 work?
iTunes syncing with Windows 10 relies on software from Apple to communicate between your Windows PC and iOS devices. The main components are:
- iTunes – The Windows version of the popular music and media manager app lets you manage your iTunes library on your PC.
- iCloud for Windows – Apple’s cloud storage service syncs content across your devices including Windows PCs.
- USB – Connecting your iPhone, iPad or iPod touch to your Windows PC via USB allows syncing and file transfers.
With these tools installed, you can use iTunes on your Windows 10 computer to sync various media and data with your iOS device. This includes:
- Music – Add songs, albums, playlists, genres, and more from iTunes to your iOS device.
- Movies and TV shows – Sync videos purchased or rented from the iTunes Store.
- Photos – Transfer photos and videos from your iOS device to your Windows PC.
- Contacts, calendars, reminders – Keep this iOS data in sync with your Windows PC.
- App data – Transfer app data such as save files between devices.
- Bookmarks, text messages – Sync Safari bookmarks and SMS messages between your iPhone and PC.
Any changes made in iTunes on your Windows PC will sync to your iPhone over the USB connection. iCloud also automatically syncs any changes to content in the cloud to your other devices. This allows seamless syncing between your iOS device and Windows computer.
What are the benefits of syncing iTunes with Windows 10?
Here are some of the major benefits of syncing your iTunes library and content to your Windows 10 PC:
- Access your media anywhere – Your iTunes music, movies, apps and more are available on both your iOS devices and Windows computer.
- Data backups – Syncing provides backups of your iOS device data including contacts, photos, messages, app data and more.
- Easy content transfer – Quickly add music, videos and other media to your iPhone, iPad or iPod by using your Windows PC’s larger storage and faster internet speeds.
- Streamlined organization – Manage all your iTunes media entirely through the iTunes app on Windows.
- Shared platforms – Sync keeps content consistent between your preferred Apple device and Windows computer.
The seamless, automated syncing between your devices enables you to access, manage and backup your iTunes library on Windows 10 just like on a Mac. You don’t have to worry about manually transferring files back and forth.
What are the system requirements for syncing iTunes with Windows 10?
To sync your iTunes content and iOS device with a Windows 10 PC, you need:
- A PC running Windows 10 version 1803 or later
- The latest version of iTunes from the Microsoft Store
- iCloud for Windows 11 from Apple’s website (optional)
- A Lightning to USB cable to connect your iOS device to your PC
- An iPhone, iPad or iPod touch running iOS 12.5 or later
- An Apple ID account
- An internet connection for initial setup
As long as you have compatible hardware and software versions, you can successfully sync iTunes between your Windows 10 PC and Apple devices. Windows 11 users may also be able to sync with the latest iTunes and iCloud versions.
How do I set up iTunes syncing with Windows 10?
Follow these steps to start syncing your iTunes library to a Windows 10 PC:
- Download and install the latest version of iTunes from the Microsoft Store on your Windows 10 computer.
- Connect your iPhone, iPad or iPod Touch to your PC with a USB/Lightning cable.
- Open iTunes and log in with your Apple ID when prompted.
- Select your iOS device in iTunes and check the box to “Sync with this iPhone over Wi-Fi”.
- Enable iCloud syncing in the iTunes and device preferences if desired.
- Select the content types you want to sync such as music, movies, photos, etc.
- Click the Sync button in iTunes to start the initial content transfer to your device.
- After the first sync, your Windows PC and iOS device will stay in sync over Wi-Fi automatically.
The process requires your Apple ID for authentication and some initial configuration in the iTunes app. After setup, the syncing process works automatically in the background each time to open iTunes on Windows 10.
How do I sync my music between Windows 10 and iPhone?
Syncing your iTunes music library from Windows 10 to iPhone is simple. To start:
- Make sure you have the latest versions of iTunes and iOS.
- Connect your iPhone to your PC with a USB cable.
- In iTunes, click the icon for your iPhone in the upper-left corner.
- Go to the Music section in the sidebar and select “Sync Music”.
- Choose “Selected playlists, artists, albums and genres” and check your desired music.
- Check the box for “Sync only checked music”.
- Click Apply to sync the music to your iPhone.
Your iTunes music library on Windows 10 will now stay in sync automatically with your iPhone. New music added in iTunes will transfer over on each sync. You can also sync Windows music folders to your iPhone by adding them to your iTunes library.
Additional tips for syncing music:
- Use playlists to sync a selected subset of songs instead of your entire library.
- Check “Manually manage music” in iPhone sync preferences to drag and drop individual songs.
- Use iCloud Music Library to sync iTunes music between devices without cables.
- Enable automatic downloads on your iPhone to add new iTunes purchases wirelessly.
How can I sync my photos from iPhone to my Windows 10 PC?
To sync photos and videos stored on you iPhone to your Windows 10 computer:
- Connect your iPhone to your PC with a USB cable.
- Open iTunes and select your iPhone.
- Go to the Photos section in iTunes.
- Check “Sync Photos” and choose import settings.
- Click Apply to start transferring photos and videos to your PC.
- The pictures and videos will import into your Pictures folder in a new subfolder.
This will transfer all camera photos, screenshots and saved images from your iPhone to the Windows 10 PC. You can set iTunes to selectively sync photo albums also. The sync works both ways – importing Windows 10 photos to your iPhone follows the same steps.
Additional tips for syncing photos:
- Use iCloud Photo Library instead of iTunes to automatically sync photos across devices.
- Check “Sync only selected albums” and choose specific iOS albums to import.
- Import images into a specific Windows folder path rather than the Pictures folder.
- Enable iCloud Photo Stream on Windows to automatically import new iOS photos.
Can I sync iTunes movies and TV shows with my Windows 10 PC?
Yes, you can easily sync movies and TV show purchases or rentals from iTunes on your Windows computer to your iPhone, iPad or iPod touch.
- Get the latest iTunes app from the Microsoft Store.
- Sign in with your Apple ID account in iTunes.
- Connect your iOS device to your PC and select it in iTunes.
- Go to the Movies and TV Shows sections.
- Check “Sync Movies” and “Sync TV Shows”.
- Click Apply to transfer your iTunes video content to the iOS device.
This will sync all of your iTunes video content purchased or rented with your Apple ID. You can select individual movies, shows, episodes and music videos to transfer also. iTunes on Windows 10 gives you full access to your iTunes video library for syncing.
Additional tips for syncing video content:
- Use the Automatically Add checkbox to copy new iTunes video purchases to your device.
- Choose “Selected movies/shows/episodes” to sync only certain videos.
- Check ratings and play counts to selectively sync unwatched or favorite videos.
- Enable Home Sharing in iTunes to stream video content wirelessly.
What is the best way to sync contacts and calendars with Windows 10?
The easiest way to sync contacts, calendars and other personal data from iPhone to Windows 10 is using iCloud.
- Make sure you are signed into iCloud on your iOS device and Windows PC.
- On your iPhone, iPad or iPod touch, go to Settings > [your name] and enable Contacts, Calendars and other data to sync.
- On your Windows PC, go to iCloud settings and select the same sync options.
- Your contacts, calendars and data will automatically stay in sync across devices over the internet.
You can still use a USB connection and iTunes to sync contacts and calendars also. But iCloud provides wireless, over-the-air syncing so your data is always up to date on both platforms.
Additional tips for syncing contacts and calendars:
- Enable iCloud Keychain to sync passwords, credit cards and other account data.
- Use Google Contacts and Google Calendar to sync with non-Apple devices.
- Sync Safari bookmarks from your iPhone to Windows also.
- Set up Family Sharing with iCloud to easily share calendars, contacts and reminders.
How can I sync documents and files from iOS apps to Windows 10?
Syncing documents and files created within iOS apps requires using cloud storage services like iCloud Drive, OneDrive or Dropbox.
- Install the cloud storage app both on your iOS device and Windows PC.
- Sign into your cloud account in the iOS app and set up syncing.
- On your Windows PC, sign into the same cloud account.
- Files you save from iOS apps to the cloud folder will automatically sync to the PC.
This allows you to seamlessly work with documents, spreadsheets, PDFs and other files across your iPhone, iPad and Windows computer via the cloud. iCloud Drive has particularly deep integration with iOS and macOS for syncing Office documents, Notes and more.
Additional tips for syncing documents:
- Use the Share menu in iOS apps to upload files directly to cloud services.
- Enable offline access in cloud storage apps to sync while not on Wi-Fi.
- Use cloud folder redirection to sync files to their native PC folders.
- Configure cloud scanning apps to automatically upload scans from your iPhone to Windows.
Can I sync my iTunes App Store purchases to Windows 10?
Unfortunately, you cannot directly sync and install iOS app purchases and data to a Windows 10 PC. But there are a couple workarounds:
- iCloud Drive – Sync documents and data files from iOS apps to Windows via iCloud.
- OneDrive – Use OneDrive to upload app files to Windows from iOS.
- Cloud gaming – Stream iOS games to Windows PCs from the cloud via services like Steam Link Anywhere.
- Screen mirroring – Wirelessly mirror your iPhone or iPad screen to a Windows PC monitor.
While most iOS apps don’t run natively on Windows, syncing app data can help transfer over information between platforms. Managing app purchases and downloads must be done separately in the App Stores on each device.
Additional tips for iOS app syncing:
- View iTunes App Store purchase history on Windows by signing into your Apple ID.
- Use iTunes to re-download any previously purchased iOS apps.
- Check if your favorite apps offer companion apps for Windows.
- Enable Handoff to share in-app browsing and activity cross-platform.
What troubleshooting steps can I take if iTunes syncing is not working?
If iTunes is not syncing properly between your iOS device and Windows PC, try these troubleshooting tips:
- Restart your device – Fully power down your iPhone and PC then restart.
- Check connections – Use a different USB cable and port. Connect to the same Wi-Fi network.
- Update software – Make sure iTunes, Windows and iOS are up to date.
- Reinstall iTunes – Download the latest version of iTunes for Windows.
- Disable antivirus – Add iTunes to security exclusions and turn off firewall.
- Sign out of iTunes – Sign back into iTunes App and Store with your Apple ID.
- Reset sync settings – Wipe your device or restore iTunes defaults.
If you still can’t get iTunes content and data to sync properly after trying these steps, contact Apple Support for personalized troubleshooting assistance.
Conclusion
Syncing your iTunes media, apps, contacts, photos and other data with Windows 10 provides a seamless experience across Apple devices and PCs. With the right software versions and connections, you can easily sync iTunes purchases and iOS device information to a Windows 10 computer.
Leveraging iTunes, iCloud and Wi-Fi syncing capabilities allows you to access, manage and backup your iTunes library from your iPhone, iPad or iPod touch to a Windows PC. Keeping your iTunes content in sync across platforms helps you get the most out of your Apple and Windows ecosystem.