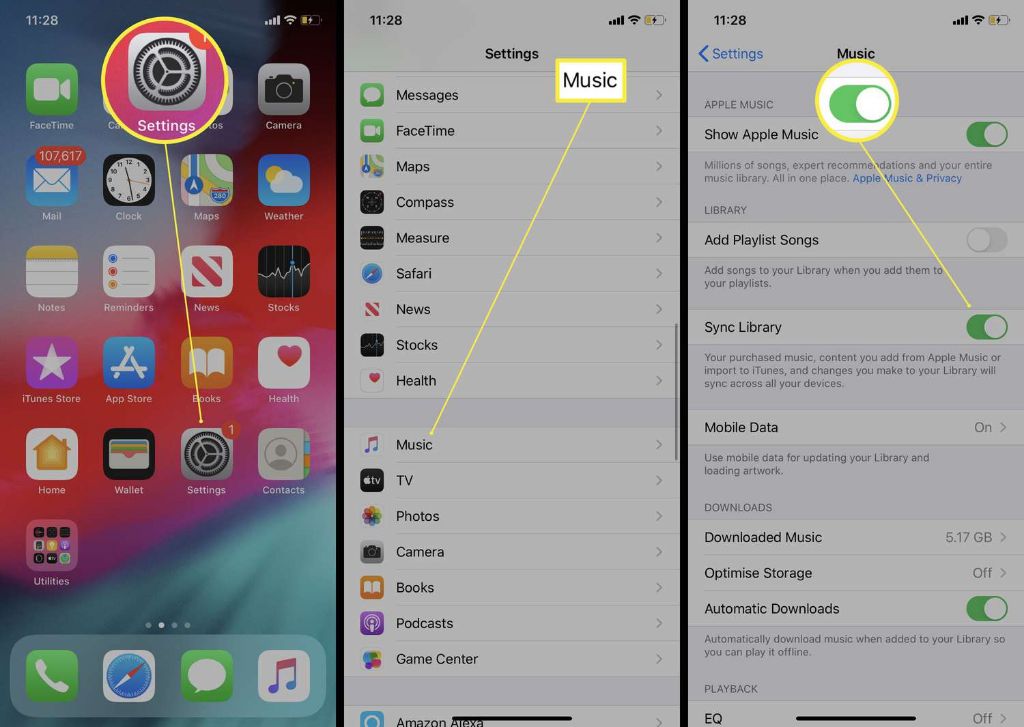Syncing music from one iPhone to another can seem daunting, but it’s actually a pretty straightforward process. With Apple’s iTunes software and iCloud services, you can easily transfer your music library and playlists to a new iPhone with just a few clicks. Keep reading and we’ll walk you through the steps.
Can I sync music between iPhones?
Yes, you can definitely sync music libraries and playlists between iPhones. Apple provides a few different ways to do this:
- Using iTunes on your computer – You can connect each iPhone to the same computer via USB and sync selected music content back and forth.
- Using iCloud Music Library – With an Apple Music subscription, you can sync your music via iCloud across devices.
- Via AirDrop – You can use AirDrop to wirelessly transfer song files between nearby iPhones.
The most straightforward approach for most users is to use iTunes syncing. As long as both devices are associated with the same Apple ID account, transferring music is simple.
Syncing music from old iPhone to new iPhone with iTunes
Here are the steps to transfer music from your old iPhone to a new iPhone using iTunes syncing:
- Install the latest version of iTunes on your computer.
- Connect your new iPhone to your computer using the included USB cable. This will begin the setup assistant.
- Follow the on-screen steps to associate your new iPhone with your Apple ID account. Be sure to choose the option to sync with iTunes.
- Once the setup assistant has completed, your new iPhone will appear in the iTunes sidebar under Devices.
- Now connect your old iPhone to your computer using its USB cable.
- Select your new iPhone under Devices in iTunes. Go to the Music tab and check “Sync Music” and select “Selected playlists, artists, albums, and genres.”
- Check the playlists, artists, albums, and genres you want to transfer from your old iPhone.
- Click Apply to sync the selected music to your new iPhone.
This will copy the music from your old iPhone’s library into the new iPhone. Any playlists you selected will also be synced. After the sync completes, you can disconnect both devices and your new iPhone will have your music library!
Using iCloud Music Library to sync
If you use Apple Music or subscribe to iTunes Match, you can also sync music between devices using iCloud Music Library:
- Make sure both your old and new iPhones are signed into your Apple ID account.
- On your new iPhone, go to Settings > Music and turn on iCloud Music Library.
- Your music library from your old iPhone will begin uploading and syncing across devices.
- The process can take some time depending on your library size. Keep both devices connected to WiFi for best results.
- Once completed, your music and playlists will be synced between both phones.
The advantage here is you don’t need a computer for the transfer. The music libraries on all your devices will stay up to date automatically via iCloud.
Using AirDrop to transfer music
You can also use AirDrop to wirelessly transfer individual song files between iPhones. Here’s how:
- On the old iPhone, find the song(s) you want to transfer in the Music app.
- Tap the Share button (box with arrow pointing out of top)
- Choose AirDrop from the share menu.
- Your new iPhone should appear as a sharing target if it’s nearby (within 30 feet).
- Tap your new iPhone to begin the AirDrop file transfer.
- Accept the AirDrop on your new iPhone to save the song(s) to your library.
AirDrop can be handy for transferring a few songs without syncing everything. But it’s not as convenient for large libraries or playlists.
What music content can be transferred between iPhones?
Here are the types of music content you can expect to transfer between iPhones using iTunes or iCloud syncing:
- Your music library and playlists – iTunes purchases, ripped CDs, etc.
- Apple Music playlists if subscribed and iCloud Library enabled.
- iTunes Match content if subscribed.
- Downloaded albums/playlists marked for offline listening.
Things that won’t sync include:
- DRM-protected music like old iTunes music purchases.
- Music saved from Apple Music streaming that’s not marked for offline play.
- Music from a family sharing plan that you didn’t purchase.
The vast majority of your personal music library including playlists should transfer successfully between iPhones.
Do playlists sync between iPhones?
Yes, playlists will automatically sync from your old iPhone to new iPhone when transferring music using iTunes or iCloud Music Library.
On iTunes, be sure to check “Selected playlists” when choosing content to sync. iCloud Music Library will automatically match and sync playlists saved under your Apple ID account.
However, there are a couple caveats:
- Smart playlists based on song criteria don’t transfer. You’ll need to recreate them on the new iPhone.
- Some Apple created playlists like “Recently Added” don’t sync.
Playlists you manually create containing your own song selections will sync across just fine. You may just need to redo any smart playlists based on filters after syncing.
How long does music syncing take?
Syncing time will depend on the size of your music library and internet connection speed if transferring via iCloud. Here are some general guidelines:
- Small library (under 1,000 songs): 30 minutes to 1 hour via iTunes; 1-3 hours via iCloud.
- Medium library (1,000 to 5,000 songs): 1 to 3 hours via iTunes; 3 to 6 hours via iCloud
- Large library (over 5,000 songs): 3+ hours via iTunes; 6+ hours via iCloud.
Connect both iPhones to a fast WiFi network and keep them plugged into power to speed up iCloud Music Library syncing. For iTunes syncing, use the fastest wired USB connection available.
Can I choose which music to sync?
Yes, you can select exactly which parts of your music library to sync when using iTunes:
- In iTunes, click on your new iPhone under Devices.
- Go to the Music tab.
- Check “Selected playlists, artists, albums, and genres.”
- Choose the specific playlists, artists, albums, and genres you want to transfer.
- Be sure to click Apply to save the settings after making your selections.
This will copy only the music you chose to the new device. To transfer everything, simply check “Sync entire music library” instead.
With iCloud Music Library, you don’t get to select specific content. It will sync your entire library that is eligible based on your Apple Music and iTunes Match subscriptions.
Should I use iTunes or iCloud to sync?
iTunes and iCloud Music Library both get the job done, so it depends on your needs:
- iTunes offers more control over exactly what transfers. iCloud will match your full library.
- iCloud allows wireless syncing without a computer. iTunes requires connecting via USB.
- iCloud keeps music updated on all devices automatically. iTunes requires manual syncing.
In general, we recommend using iCloud Music Library if you want your music library continuously synced across devices. Use iTunes if you want to hand-pick specific content to transfer.
What if some music doesn’t sync?
In some cases, you may find that certain songs, albums or playlists don’t correctly sync from your old iPhone to the new one. Here are some troubleshooting tips:
- Check that the content is not DRM-protected. DRM music has sync restrictions.
- For iTunes syncing, try changing sync settings to “Entire music library.”
- Double check that your Apple ID account is the same on both devices.
- Make sure iCloud Music Library is fully matched online if using iCloud.
- Check that both devices have stable internet connections.
- As a last resort, manually transfer missing items via AirDrop.
Most sync issues are due to DRM restrictions, unmatched Apple IDs, or unstable connections. Checking these items first usually resolves any missing music.
Can I transfer music back to the old iPhone too?
Absolutely! The sync process works both ways between the devices. You can use iTunes or iCloud to transfer music libraries and playlists back to your old iPhone later if desired.
Just remember that iCloud Music Library will continuously sync both devices. So any new music added to one device will automatically download to the other as well after the initial transfer.
Will music syncing transfer my iPhone settings too?
No, syncing music between iPhones using iTunes or iCloud does NOT transfer any device settings or data other than your music library.
Things like:
- Contacts
- Messages
- Call history
- Photos
- Apps
- Home screen layout
and other personal data will NOT be affected by music synchronization. Only your music library itself will transfer.
To migrate additional data like contacts, messages, etc you’ll need to use Apple’s Move to iOS app or restore a backup from iCloud.
Is synced music stored on my iPhone?
Yes, any music you sync from one iPhone to another is physically copied to the device storage. Songs are stored locally so you can listen offline.
For iCloud Music Library, tracks are downloaded and stored on your phone. Streamed Apple Music tracks will not remain without an internet connection.
Your iPhone music library size (settings > general > iPhone storage) reflects the physical storage used. Synced songs, playlists and albums take up space just like any other music saved locally.
Can I sync music to multiple iPhones?
Yes! A great benefit of Apple’s ecosystem is that you can easily sync your music to multiple iOS devices simultaneously.
With iTunes, connect all your iPhones to the computer and sync selected music to each device.
Using iCloud Music Library, any iOS device signed into your Apple ID with iCloud Music enabled will automatically stay in sync. No limit on the number of devices.
Just keep in mind that your synced music will take up storage space on each device. So for large libraries you may need higher capacity iPhone models.
What about syncing music to my iPad?
You can follow the same iTunes and iCloud Music Library procedures outlined above to sync music from your iPhone to an iPad too.
iTunes – Connect both devices and choose content to sync to the iPad.
iCloud Music Library – Make sure it’s enabled in Settings on the iPad.
Your music library will quickly match and become available on your iPad. Playlists and recently played tracks will stay in sync across devices as well.
Can I sync music without erasing the old iPhone first?
Yes! Syncing your music library to the new iPhone does not require you to wipe the old iPhone first.
In fact, leaving the content on your old device allows you to more easily select specific playlists, artists, albums, etc. to transfer when using iTunes.
Just remember to delete the transferred music later if you don’t want duplicate copies taking up space on your old iPhone. Or simply turn on iCloud Music Library to automatically keep both devices in sync.
Should I delete music before sending back my old iPhone?
If you’re trading in or selling your old iPhone after acquiring a new one, we definitely recommend deleting your music library first.
Here are a few reasons why:
- Frees up storage space on the device for the next owner.
- Removes your personal music collection and playlists.
- Prevents continued access to purchased content.
- Speeds up wiping the device back to factory settings.
To delete music before sending back your old iPhone:
- Open Settings > General > iPhone Storage to view music app size.
- Go to Settings > Music and turn off Sync Library.
- Open Music app and swipe left on each item to reveal Delete option.
- Tap Delete All to remove entire library and playlists.
Taking these steps ensures no personal music content remains on your device for the next owner.
Conclusion
Syncing your music library from an old iPhone to a new iPhone is simple and straightforward with Apple’s built-in tools like iTunes and iCloud Music Library. Both options allow you to easily transfer your playlists, albums, and songs to another device.
The key things to remember are:
- Use iTunes to selectively sync content via USB connection.
- Enable iCloud Music Library to wirelessly match and sync entire libraries.
- Only non-DRM and personally owned music can transfer.
- Playlists may need to be recreated if they have smart criteria.
Following the steps outlined above, you’ll have your music migrated to your new iPhone in no time. Then you can relax and enjoy your favorite songs and playlists on your upgraded device.