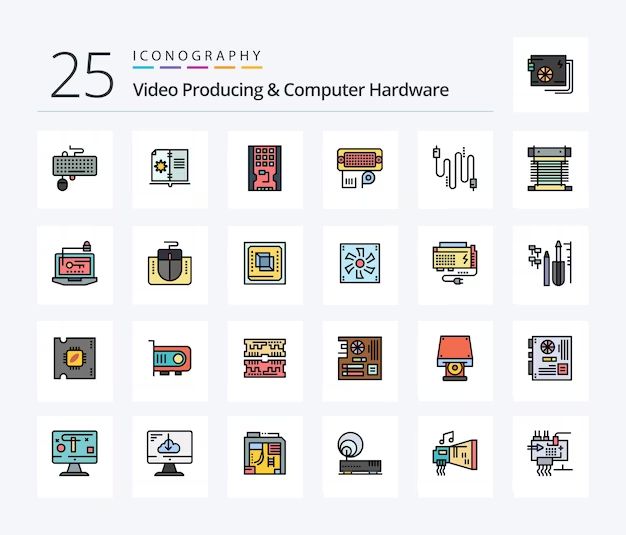Solid state drives (SSDs) have become increasingly popular in computers due to their faster speeds and improved reliability compared to traditional hard disk drives (HDDs). However, like all storage devices, SSDs can still fail or become corrupted over time. Detecting a bad or failing SSD early can help you take preventative steps and avoid potential data loss. Here are some tips on how to test if your SSD may be experiencing problems.
Check for visual signs of damage
First, visually inspect the external case of the SSD for any noticeable damage. While the internal components are sealed within the case, any external cracks, dents, or other signs of physical damage could indicate the SSD has been compromised. Damage to the interface connectors used to connect the SSD to the computer could also cause issues.
Monitor for performance issues
A failing or corrupted SSD may start to suffer from performance issues that could indicate problems:
- Apps and files taking much longer to load or open
- Frequent computer freezes, crashes, or blue screens
- Lower read/write speeds compared to when first purchased
- Issues shutting down or restarting the computer
Use a tool like Windows Performance Monitor or Mac Activity Monitor to check if speeds are abnormally slow versus the rated specs for that SSD.
Review System and Event Logs
System, application, and storage driver error logs can provide clues to SSD issues. On Windows, open Event Viewer and look under System and Application logs for disk or storage related errors. On Macs, check Console for any I/O error entries associated with the SSD drive.
Check S.M.A.R.T. status
Self-Monitoring, Analysis and Reporting Technology (S.M.A.R.T) is a monitoring system built into SSDs to detect and report on various indicators of drive reliability and health. Use free tools like SpeedFan or CrystalDiskInfo on Windows or DriveDx on Mac to read your SSD’s S.M.A.R.T data. Abnormally high temperature, pending sectors about to fail, or an excessive amount of unstable sectors can indicate problems.
Run the manufacturers diagnostic software
Most SSD manufacturers provide their own drive testing and diagnostic software tools, such as:
- Samsung Magician
- Crucial Storage Executive
- Intel SSD Toolbox
- WD SSD Dashboard
These can test the drive and report any errors found. Some may also have a built-in S.M.A.R.T reader. Use the tool recommended for your specific SSD brand and model.
Check the SSD’s health indicator
Higher-end enterprise SSDs designed for servers often have their own built-in health indicator or “wear gauge”. This gives you an easy visual confirmation that the drive hardware itself is still in good operational condition. Consumer SSDs typically won’t have an onboard health indicator.
Run CHKDSK in Windows
The CHKDSK utility built into Windows can scan the SSD drive and report back any file system errors or bad sectors it finds. To run it:
- Open the Command Prompt as Administrator
- Type “chkdsk C: /f” – replacing C: with your SSD drive letter if different
- Restart your PC and CHKDSK will run before Windows loads
- Review the report after startup to see if any errors were found
Verify and repair disk permissions on Mac
On Macs, you can use the built-in Disk Utility to check the file system integrity of your SSD:
- Open Disk Utility
- Select your SSD drive
- Click First Aid in the toolbar
- Click Run – this will verify and repair disk permissions and errors
Test with third party tools
For further diagnostics, specialized third party tools are available to test SSD health and performance:
- HD Tune Pro – comprehensive benchmarks and scanning for errors
- Badblocks – extensive read/write testing of all sectors
- Stress Disk – continual heavy read/write workload generator
These tools subject the SSD to heavy workloads designed to detect marginal components prone to failure under high I/O conditions.
Update SSD firmware
As a preventative measure, make sure your SSD is running the latest firmware provided by the manufacturer. Firmware updates often include bug fixes, performance improvements, and enhanced reliability to overcome issues that may develop over time.
Isolate with external enclosure or SATA/USB adapter
If the above tests are inconclusive or you want further confirmation, disconnect the SSD and mount it in an external USB enclosure or SATA to USB adapter. This allows you to isolate the drive from the rest of the system and more conclusively test it from another computer.
Run full erase if no hardware failure found
If all hardware tests come back OK, consider performing a full “secure erase” of your SSD, essentially resetting it to factory condition. This will wipe out any corrupted files or software issues present on the drive. Backup your data first before running a secure erase.
Conclusion
By following the steps above to check for visual damage, monitor performance, review system logs, run diagnostics, and isolate the drive if needed, you should be able to determine if your SSD is actually failing or may just need a software reset. Taking quick action when problems first appear can help recover data and avoid a full failure.
Here is some additional information on SSDs and troubleshooting in a Q&A format:
What are the common signs of a failing SSD?
Common signs of a failing SSD include slower read/write speeds, problems booting up or restarting, files taking longer to open, apps freezing or crashing more frequently, unusual noises from the drive, and an increase in storage and hardware related errors.
Why do SSDs fail?
SSDs can fail for a number of reasons, such as:
- Wearing out after exceeding lifespan write limits
- Controller or NAND flash memory degradation
- Too much heat buildup without proper cooling
- Firmware bugs or incompatibility issues
- Physical damage from drops or shocks
- Power surges frying components
How can I improve the lifespan of my SSD?
Tips for maximizing SSD lifespan include:
- Enabling TRIM on Windows/Mac to maintain performance
- Keeping 30%+ free space available
- Avoiding excessive drive defragging or aggressive overprovisioning
- Upgrading firmware when available
- Using SSD monitoring software to catch problems early
- Avoiding overheating by providing proper case airflow
Can lost data be recovered from a failed SSD?
Recovering lost data from a failed SSD is difficult compared to a traditional hard drive. The highly integrated controller and NAND chips make professional data recovery expensive, with lower success rates. Your best bet is catching early signs of failure and backing up important data before the SSD completely stops working.
Should I upgrade my HDD to an SSD?
Upgrading to an SSD provides significant benefits including:
- Faster boot up, app launch, and file access speeds
- Increased responsiveness and reduced latency
- Extended battery life on laptops
- Cooler, quieter operation
- More durable with no moving parts
- Smaller and lighter for laptops
An SSD makes your computer feel much faster for everyday tasks. The only downsides are higher cost per GB compared to HDDs and lower maximum capacities available. But SSD prices keep falling making them a worthwhile upgrade.
How can I securely erase data from an SSD before disposal?
To securely erase data before disposing of an SSD:
- Use the SECURE ERASE function if available in the SSD manufacturer’s utility
- Or use third party erase tools that overwrite all cells with 0s for multiple passes
- Physically destroying the drive also prevents data recovery
Standard delete operations or formatting won’t fully erase your sensitive data on SSDs. Take proper measures to securely wipe the drive first before disposal.
What are early signs my SSD might be failing?
Early signs of a potentially failing SSD to watch out for:
- Increased number of read/write errors logged
- Slow response times and choppy performance
- Apps randomly freezing or crashing
- Corrupted files and folders appearing
- Inability to boot or restart reliably
- Loud clicking or grinding noises
- Overheating despite proper airflow
Catching problems in the early stages allows you to try correcting them before complete failure occurs.
How can I monitor SSD health?
Options for monitoring SSD health include:
- S.M.A.R.T. tools like SpeedFan or CrystalDiskInfo
- Drive manufacturer utilities with health check capability
- SSD monitoring software like DriveDx (Mac)
- Checking system and event logs for drive errors
- Using Performance Monitor (Windows) or Activity Monitor (Mac)
Keep tabs on SSD vitals like temperature, pending sectors, unstable cells, and performance metrics.
What steps should I take with a failing SSD?
If your SSD is failing, recommended steps include:
- Immediately back up critical data if possible
- Troubleshoot and run diagnostics to confirm failure
- Check for firmware updates that may resolve problems
- Securely wipe drive if reusing or disposing
- Replace and physically destroy failed drive
- Contact manufacturer if under warranty
Act promptly once failure is confirmed to prevent total data loss and protect your sensitive information.
How can I optimize Windows for best SSD performance?
Windows optimization tips for SSDs:
- Enable TRIM using defrag for automatic weekly trim
- Turn off Superfetch, Prefetch, and Indexing if supported
- Disable hibernation and reduce paging file size to 1-2GB
- Set AHCI Link Power Management to maximum power savings
- Update all drivers related to SSD storage
- Avoid excessive defragging which reduces lifespan
Fine tuning Windows this way avoids unnecessary writes and delivers faster, snappier SSD performance.
What tests can I run to diagnose an SSD?
Useful diagnostic tests for SSDs:
- S.M.A.R.T. status checks
- Drive manufacturer tool suite
- CHKDSK scan in Windows for file errors
- Badblocks read/write scan of every sector
- Stress test tools like DiskMark
- Third party utilities like HD Tune Pro
Combining various scans, benchmarks, surface tests, and S.M.A.R.T gives a complete picture of SSD health.
What are the differences between SSD and HDD failures?
SSD vs HDD failure differences:
- SSDs – Fail progressively with slowing performance
- HDDs – Often fail instantly without warning
- SSD – No mechanical parts to wear out over time
- HDD – Moving parts increase failure risk
- SSD – Difficult to recover lost data
- HDD – Easier DIY data recovery possible
- SSD – Fail due to write limits, overheating, voltage
- HDD – Fail from mechanical wear and head crashes
SSDs provide more warning of issues versus sudden catastrophic HDD failures.
Should I upgrade my laptop’s HDD to SSD?
Upgrading a laptop HDD to SSD provides:
- Faster boot, app launch, and resume from sleep
- Better durability and shock resistance
- Cooler temps, quieter operation
- Improved battery life
- Lighter weight with smaller 2.5″ SSD
The speed boost is most noticeable when booting up and opening frequently used apps like browsers or Office. An SSD won’t directly improve gaming FPS however. Overall for laptops, an SSD upgrade is highly recommended.