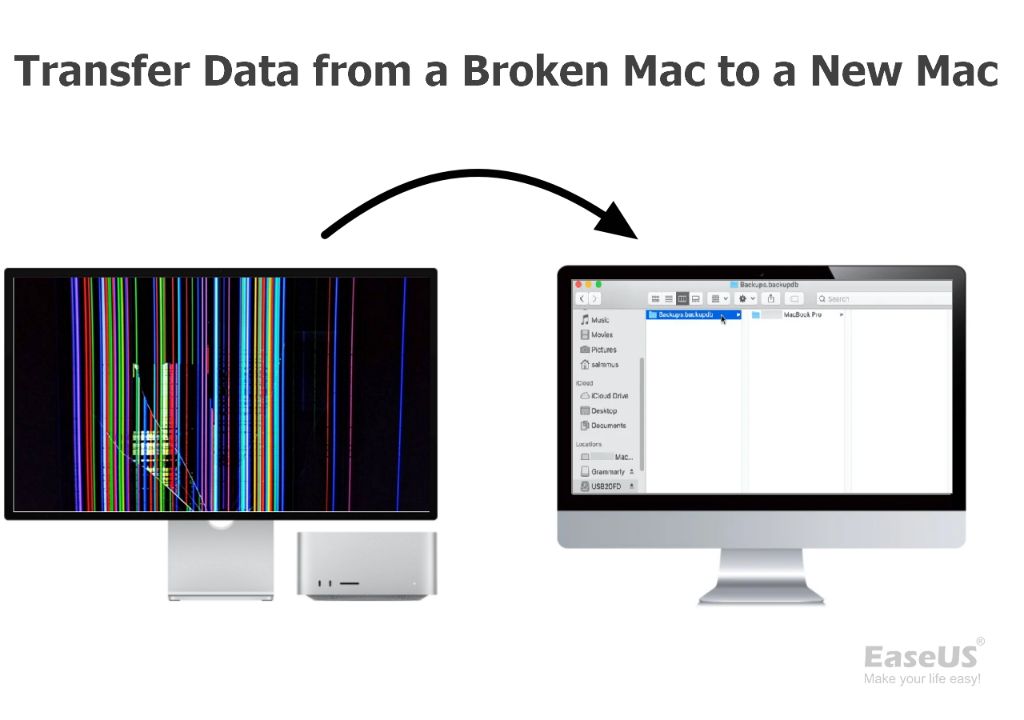Quick Overview
If your Macbook is broken or won’t turn on, you may still be able to recover your files by connecting the Macbook’s hard drive to another computer. The steps are:
- Remove the hard drive from the broken Macbook.
- Connect the hard drive to another Mac using a hard drive enclosure or adapter cable.
- Once connected, the Mac will mount the hard drive, allowing you to copy files off of it.
- Copy the files you want to recover to the new computer or an external hard drive.
With the right tools, you should be able to access the files on the hard drive of a broken Macbook. Just be sure to remove the drive carefully and use the proper cabling to connect it.
Determining if the Hard Drive is Still Functional
Before going through the effort of removing the hard drive and connecting it externally, you’ll want to make sure the drive is still functioning properly. Here are a few ways to check:
– Does the Macbook do anything at all when you press the power button? If you see the Apple logo, hear the boot chime, or see any flickering LED activity, that’s a sign the hard drive is likely still working.
– Put your ear close to the bottom case of the Macbook, near where the hard drive is located. Listen for any whirring or spinning sounds when you power it on. This indicates drive activity.
– Connect the Macbook to AC power. Attach an external monitor, keyboard, and mouse, and try booting again while looking for video output on the external display. If you see anything appear, the drive should be working.
– If the laptop powers on but gets stuck on a grey screen, spins its fans loudly, or flashes a folder icon with a question mark, that still suggests the drive is readable but there’s an issue booting the operating system.
Signs of Drive Failure
– No signs of life at all – no boot chime, no fan spin, no LED activity indicate potential logic board or hard drive failure.
– Clicking or beeping noises coming from the hard drive suggest a mechanical failure. In this case, it’s unlikely you’ll be able to recover data.
– A burning electrical smell is a giveaway that there’s been catastrophic failure and recovery is unlikely.
As long as you don’t notice signs of a complete mechanical failure, there’s a good chance you can remove the hard drive and connect it externally to access the data.
What You’ll Need
Before attempting to remove the hard drive and connect it to another system, gather the proper equipment:
– Small Phillips head screwdriver – To remove screws from the Macbook case to access the drive.
– Tweezers – Helpful to manipulate small screws or cables.
– External SATA (eSATA) hard drive enclosure – Provides power to the drive and connects it via USB.
– External SATA to USB adapter cable – Allows you to plug the bare SATA drive directly into a USB port.
– Another Mac computer – To connect your drive to so you can access the data.
Proceed carefully and patiently when taking apart the Macbook to locate the hard drive. Refer to a teardown guide for your specific model if needed. Removing a few screws near the hinge should allow you to separate the display and access the hard drive.
Removing the Hard Drive
With the right tools in hand, follow these steps to safely remove the hard drive:
1. Turn off the Macbook and unplug AC power. Close the lid and place the machine on a clean, flat surface.
2. Locate the screws securing the bottom case and remove them with your Phillips screwdriver. There may be many small screws, so keep them organized.
3. Gently pry up the bottom case starting at the seam. The bottom case may be snapped or clipped in place, so take care in lifting it evenly.
4. Once inside, locate the hard drive. It will likely have a labeled bracket or cable next to it. The drive resembles a small black rectangle, about 2.5-3 inches across.
5. Remove any screws securing the drive in place with your screwdriver. Also detach any cables plugged into the sides of the drive.
6. Slide the drive out from its bay and lift it out. Be extremely careful in handling the bare drive.
7. Place the drive on an anti-static surface while you prepare an external enclosure or adapter to connect it with.
Tips for Hard Drive Removal
– Refer to a repair guide for exact locations of screws and pry points on your Macbook model.
– Organize screws and brackets so you can reassemble correctly after.
– Lift the bottom case slowly and watch for any snagged cables.
– Never force anything while prying components apart.
– Handle drives gently and avoid touching the circuitry. Static can damage your data.
With some care and patience, you can successfully remove the hard drive without any damage. Now the drive is ready to be connected externally.
Connecting to Another Computer
Once removed from the broken Macbook, the hard drive needs to be connected to a working computer to access the data. This requires an external enclosure or adapter cable made for 2.5″ SATA notebook drives. Here are the options:
External Hard Drive Enclosure
An external enclosure is a case that houses the hard drive and connects via USB, providing power to the drive.
– Place the bare drive securely into the enclosure and attach the interface cable.
– Plug the enclosure into an available USB port on your functioning Mac.
– The drive should then mount on the desktop allowing you to browse the files.
– Copy desired data to the new computer or an external backup drive.
Enclosures provide an easy way to access drive data quickly. Models with eSATA can utilize faster speeds than USB 2.0.
SATA to USB Adapter Cable
Adapter cables directly convert SATA connections to USB, plugging into an open port.
– Carefully line up the connector pins and plug the SATA end into the hard drive.
– Insert the USB end into an open port on the working Mac.
– If the drive mounts successfully, you can navigate the files on your newly connected drive.
– Again copy important data to the new system or onto an external drive.
Cables don’t offer the same drop-in convenience as enclosures but provide a direct USB connection for the drive.
| External Enclosures | SATA to USB Cables |
|---|---|
| – Reusable for future data recovery needs | – Less reusable beyond one-time recovery |
| – Prices range $10-$40 USD | – As low as $3 USD |
| – Preferred for archiving or cloning drives | – Only viable for quick data recovery |
So in summary, enclosures provide an ongoing external storage solution, while cables offer a cheap way to grab important files off a drive once.
Recovering the Data
Once you connect the drive from the broken Macbook to a working computer, you can access the data it contains. Here are some tips for recovering files efficiently:
– Use the Finder on a Mac to browse through folders and preview files.
– For quick bulk copying, drag and drop folders or use theFinder’s Select All feature.
– If the drive is unreadable, try using recovery software to scan for recoverable data.
– Copy your user account folder to retrieve documents, photos, music, downloads, and desktop items.
– Applications usually can’t be copied, but you may extract some application support files.
– Prioritize personal files first – documents, creative work, financial records, photos, emails.
– Media files like movies and music transfer quickly but can be redownloaded as needed.
– Make sure to get data off the drive before reformatting it for reuse or disposal.
Tips for Successfully Transferring Files
– Double check you’ve copied important folders like Documents, Pictures, and Desktop.
– If you only need a subset of files, selectively copy just what you need.
– Verify the backups open properly after transferring.
– If the drive has boot issues, focus on user data and don’t waste time on system files.
– Copy to a working Mac or external drive with enough free space.
– Eject and disconnect the external drive safely when finished.
As long as the drive powers on and connects, you should be able to recover or copy almost all of your personal data. Just take it slow and steady.
Troubleshooting Tips
In some cases, you may run into issues connecting the drive or accessing files:
– If the drive isn’t recognized, try a different USB port, adapter cable, or enclosure.
– Damaged drives may spin up but not mount. Try recovery software in this case.
– Clicking or beeping from the drive suggests a mechanical failure.
– If the drive fell or was shaken while operational, the platters could be scratched or misaligned. This can cause data corruption issues.
– Rebooting, restarting software, or reformatting the drive may resolve connection issues.
– If no computers recognize the drive, the control board in the enclosure may be damaged.
– Overheating, power spikes, operating system crashes, and sudden disconnects can all damage drives.
Signs of Hard Drive Failure
– Not spinning up
– Grinding, clicking or buzzing noises
– Burnt or rancid odors
– Visible scratches or dents around enclosure
– Drive making loud beeps
– The operating system not recognizing drive
If the drive fails to mount despite troubleshooting, it’s likely a lost cause. At that point you’ll need professional recovery services, which can be extremely expensive and not guaranteed.
Preventing Data Loss
While you hopefully learned how to recover data from a damaged Macbook drive, it’s much better to avoid this mess in the first place. Here are pro tips for preventing data loss:
– Always shutdown, eject, and dismount drives properly – don’t just rip them out!
– Be extremely careful handling laptops with drives running. Drops and bumps can damage platters.
– Keep up to date, verified backups of your important files in at least two separate locations.
– Store drives safely in bags or cases when traveling.
– Consider cloud backups that securely store copies of files off-site.
– Enable disk encryption along with strong passwords to protect data if a device is lost or stolen.
– Know the signs of a failing drive like crashes and slowdowns. Replace aging drives.
– Carefully inspect connections before plugging in USB or power cables. Bent pins can short circuits.
– Use surge protectors and avoid plugging into sketchy outlets. Power spikes toast electronics.
Following best practices for drive handling, backups, maintenance, and computer use will keep your precious personal data safe. Just be sure to stay diligent and vigilant.
Top Tips for Preventing Data Loss
- Handle drives gently and properly eject them.
- Maintain both local and cloud backups.
- Store drives securely when traveling.
- Watch for signs of impending drive failure.
- Use surge protection and safe power sources.
Staying cautious and prepared will go a long way towards keeping your important documents and media safe!
Conclusion
While a broken Macbook may seem like a tragedy for your personal data, in most cases the files can be recovered by removing and connecting the hard drive to another system. Just be extremely careful handling the delicate drive. With the proper tools and techniques covered here, you should be able to access the drive and copy your photos, documents, and other important files off of it.
Just remember – data recovery should only be attempted if the drive is still somewhat functional. If you hear grinding noises or the system doesn’t recognize it at all, then it’s likely too late. Your best bet is always prevention – be meticulous about drive handling, keep redundant backups, and watch for signs of impending drive failure before it’s too late.
I hope these instructions and tips help you successfully recover those precious memories and information in the unfortunate event of a broken Macbook. Just be patient, use caution, and keep calm while extracting the drive. Before you know it, your files will be safely copied onto a new computer or backup drive so you can rest easy.