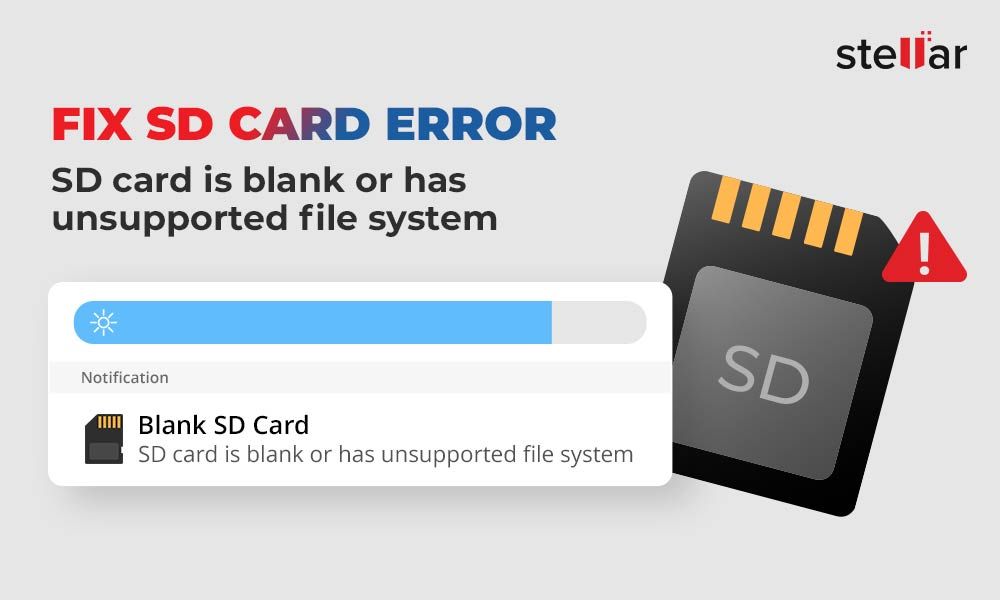Transferring data from an SD card that is not supported by your device can be frustrating, but is usually possible with some troubleshooting. Here are some quick answers to common questions about transferring data from unsupported SD cards:
Why is my SD card not being recognized?
There are a few reasons why your device may not recognize an SD card:
- The SD card is physically damaged or corrupted
- The SD card is an incompatible format (e.g. SDXC card in a device that only supports SDHC)
- There is a problem with the SD card reader hardware or drivers
How can I tell if the SD card is damaged?
Signs that an SD card may be damaged or corrupted include:
- Error messages about the card being unreadable or having an I/O device error
- The card not being detected at all by your computer
- Visible signs of damage on the card (e.g. scratched contacts, bent casing)
Trying the card in another device can help determine if the issue is with the card or your card reader.
What format does my device/computer support?
Most computers and devices support SD (up to 2GB) and SDHC (up to 32GB) card formats by default. Newer devices may also support SDXC (up to 2TB). Check your device or computer’s manual for specifications.
How can I check the SD card’s format?
On Windows, you can check the file system type by right-clicking the SD card in File Explorer and selecting Properties. On Mac, get info on the SD card in Finder. This will show if the card is FAT32, exFAT, NTFS, etc.
My SD card shows up but I can’t access the data – what should I do?
If your device detects the SD card but you can’t actually view or transfer files, try these troubleshooting steps:
- Use disk repair software to check for errors and attempt to fix file system issues
- Reformat the SD card to a compatible file system like FAT32 or exFAT
- Try a different SD card reader or USB port in case of hardware issues
- As a last resort, attempt data recovery from the SD card using specialized software
How can I tell if my SD card reader has compatibility issues?
Clues that your SD card reader may have compatibility problems:
- It does not recognize multiple different SD cards
- It fails to read cards that work in other devices
- It reads some cards but not others (e.g. works with SD but not SDHC)
- It shows very slow transfer speeds compared to rated speeds
Updating drivers and trying different reader hardware, like a USB adapter, can help diagnose issues.
Can I reformat the SD card to a compatible format?
Yes, you can reformat an SD card to change its file system. For example, you can format an SDXC card to FAT32 so it will work on older devices. Be aware this will erase all data currently on the card.
How do I reformat an SD card in Windows?
To reformat an SD card on Windows:
- Insert the SD card into your computer’s card reader
- Open File Explorer and right click on the SD card
- Select “Format…”
- Choose the desired file system (e.g. FAT32)
- Check “Quick Format” and start the formatting process
How do I reformat an SD card on Mac?
To reformat an SD card on Mac:
- Insert the SD card and open Disk Utility
- Select the SD card device on the left side
- Click “Erase” at the top
- Choose the desired file system format (e.g. MS-DOS FAT)
- Click Erase to start reformatting the SD card
What is the best file system to use for reformatting?
FAT32 is generally the best file system for reformatting SD cards to maximize compatibility. It supports cards up to 32GB and is readable by basically every device. exFAT can also work for cards over 32GB.
Can I recover data after reformatting a card?
Reformatting an SD card will erase all data on it. However, with the right recovery software, some or all of the deleted data may be recoverable, as it is not immediately overwritten. The chances of recovery depend on how much the card was rewritten after formatting.
What SD card recovery software do you recommend?
Some top-rated SD card recovery software options include:
- Recuva – Free recovery tool from Piriform
- EaseUS Data Recovery Wizard – Works for many file types
- Stellar Data Recovery – Advanced paid recovery tool
- Disk Drill – Mac & Windows support, free trial available
Is there free software for SD card data recovery?
Yes, there are a few good free SD card recovery programs:
- Recuva – Allows recovering deleted files for free
- TestDisk – Open source command line utility
- PhotoRec – Companion to TestDisk focused on photos
While the free software can recover some files, paid tools like Stellar offer more advanced recovery capabilities.
What are the chances of successful data recovery from a reformatted SD card?
If an SD card was quickly reformatted after deleting files, recovery chances can be fairly high, around 65-90% in some cases. The more the card is rewritten after formatting, the lower the chances. Some factors that influence recovery success:
- Time since formatting – The less time, the better
- Capacity used – Less data makes recovery easier
- File types – Image and video have high recovery rates
- File system – FAT32 is simpler than NTFS or exFAT
A partial recovery is often possible even if a full 100% recovery is unlikely.
Can I read an SDXC card if my computer only supports SDHC?
Unfortunately no, SDXC cards will not work in devices that only support SDHC due to their different formats. However, you can format the SDXC card to FAT32 or exFAT in another device to make it compatible.
Why does my phone say SD card blank or damaged?
If your phone displays a message that the SD card is blank, damaged, or unreadable, possible causes include:
- The card is not properly inserted or faulty reader connection
- Physical damage to the card
- A corrupted file system
- Incorrect format (e.g. exFAT card in phone that only supports FAT32)
- Issues with the phone’s OS or SD card drivers
Trying the card in another device, inspecting it physically, and reformatting can help diagnose the issue.
How can I fix the unsupported SD card in my Nintendo Switch?
For the Nintendo Switch, these steps may help an unsupported SD card work properly:
- Back up data from the SD card if possible
- Reformat the card to FAT32 or exFAT
- Try re-inserting the card into the Switch
- Update the console to the latest system version
- As a last resort, try a different brand of SD card
Why is my 256GB SD card showing 32GB on my phone?
If your high capacity SD card shows much lower capacity on a device, it likely has to do with compatibility issues. Some potential causes include:
- The device only supports SDHC, not SDXC cards
- The card is a counterfeit or defective model
- The file system is incorrectly formatted
- Outdated firmware on device
- Damaged card reader or faulty SD host controller
Reformatting the card and ensuring hardware is up-to-date may resolve the issue.
My SD card stopped working after a virus – what can I do?
Viruses and malware are an unfortunate cause of SD card corruption. If this happens:
- Scan your computer for malware to avoid reinfecting the card
- Use data recovery software to rescue files from the SD card
- Back up any recovered data before reformatting the card
- Reformat the card with a new file system
This should wipe out any lingering malware and make your SD card usable again.
I put my SD card in a new camera and now it says card unsupported – help!
When moving an SD card between different cameras, an “unsupported” error often means the devices have different format needs. Things to try:
- Update both cameras to the latest firmware versions
- Reformat the card in the new camera
- Try different file systems on the card (e.g. FAT32 or exFAT)
- Remove and reinsert the card to reset connection
- Clean the contacts on the card with isopropyl alcohol
In most cases, reformatting the card to suit the new camera will get it working properly.
How can I fix my corrupted SD card without losing data?
To try fixing a corrupted SD card without further data loss:
- Use recovery software to extract files from the card first
- Scan the card for errors to identify issues
- Use disk repair tools like CHKDSK or First Aid to fix errors
- Reformat ONLY if disk utilities are unable to fix corruption
This maximizes chances of saving data. However, a reformat may be required if other fixes don’t resolve the underlying file system issues.
Why does my SD card keep saying write protected?
A “write protected” message suggests the SD card’s write-protection switch is enabled. Reasons this may happen include:
- Physically sliding the lock switch on the card
- A bug toggling the software write-protection
- File system errors leading to improper write access
- Incompatible device drivers or card reader glitches
Check the physical lock switch first. Reformatting the card may also fix driver or file system issues causing false write protection.
How can I access SD card data without a card reader?
Options to access an SD card without a dedicated reader include:
- USB-C/Thunderbolt SD card readers – plug directly into device ports
- USB-C hubs with a built-in SD slot – single cable for power and data
- Wi-Fi SD cards – connect wirelessly to devices
- USB adapters – attach an SD card to device’s USB port
- Multi-card readers – inexpensive and widely compatible
The best alternative depends on your device’s ports and hardware capabilities.
Conclusion
While using an unsupported SD card can present challenges, in most cases the data is recoverable with some troubleshooting. Following card manufacturer guidelines, updating device firmware, reformatting to standard file systems like FAT32, and leveraging data recovery tools are key steps to salvage data inaccessible on unsupported cards.