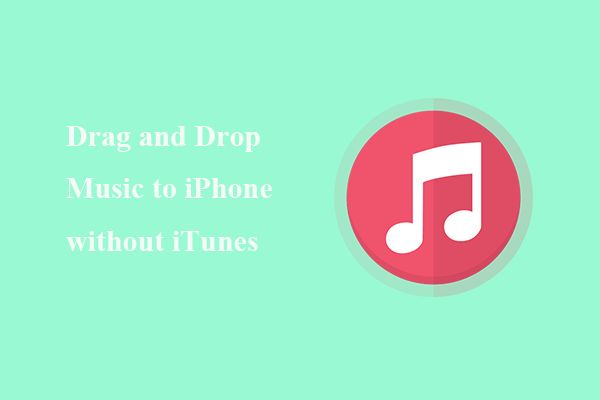Many iPhone users like the convenience of drag and drop to transfer music from their computer to iPhone. However, Apple’s default syncing process requires using iTunes, which not everyone prefers. Fortunately, there are several alternatives that enable you to add music to your iPhone from Windows PC or Mac without relying on iTunes syncing.
In this guide, we’ll provide background on iTunes sync, then explore the leading options to wirelessly or with cables transfer music to your iPhone and access it via the Music app. We’ll cover using Windows Explorer, apps like SharePod, cloud storage, USB cables, media players, and more. Tips for troubleshooting common problems are also included. Whether you want a simple drag and drop experience or maximum flexibility, there is a suitable iTunes alternative here to transfer music to iPhone.
Understanding iTunes Sync
iTunes is Apple’s official syncing software that comes pre-installed on Macs and can be downloaded for Windows PCs. When you connect your iPhone to a computer through a USB cable, iTunes will automatically recognize it. From there, you can set up syncing between your iPhone and iTunes library.
Here’s how the iTunes sync process works for transferring music to an iPhone:
- In iTunes, add the music files and playlists you want to transfer to your iTunes library on your computer.
- Connect your iPhone to your computer using the USB cable. iTunes will recognize your device.
- In iTunes, click on your iPhone icon and go to the Music section. Select “Sync Music” and choose the playlists/artists/albums you want to transfer.
- Syncing will start automatically. The selected music files and playlists will transfer over to your iPhone.
The main benefits of using iTunes sync are:
- It’s simple and straightforward for iOS users already using iTunes.
- You can select exactly which playlists, artists, albums etc. to transfer.
- It automatically converts files to the optimized AAC format.
The downsides are:
- You must use a computer with iTunes installed for syncing.
- The syncing process can be slow compared to alternatives.
- You may run into software bugs or glitches.
Overall, iTunes provides a convenient syncing solution for iOS users already integrated into the Apple ecosystem. But if you want to avoid connecting to a computer entirely, there are faster wireless options available.
Alternatives to iTunes
With iTunes shutting down, many iPhone users are looking for alternatives to transfer music and manage their device without iTunes. Here are some of the top iTunes alternatives for transferring music to your iPhone without iTunes:
iMazing – This versatile iPhone manager allows you to easily drag and drop music files to your iPhone. It provides full backups, transfers app data between devices, and offers robust iOS device management. The pros are it’s simple to use, available for Mac and Windows, and provides granular control. The cons are it isn’t free and may have a learning curve for some users.
TunesGo – An all-in-one manager for iOS devices that supports drag and drop for music transfer. TunesGo lets you import/export contacts, transfer videos, photos, music, and more between iPhone and computer. Pros are it has a clean interface and is easy to use. Cons are there are in-app purchases for premium features.
CopyTrans Manager – Allows transferring music between PC and iPhone via drag and drop. It can also transfer playlists, videos, contacts, messages and more. Pros are it fully syncs iTunes/App Store content and has a simple UI. Cons are that it lacks some advanced backup/restore capabilities.
Overall, these iTunes alternatives provide seamless music transfer via drag and drop. iMazing may have the most robust device management capabilities, while TunesGo and CopyTrans offer streamlined UIs optimized for music transfer.
Using Windows Explorer
Windows Explorer provides a simple drag and drop method to transfer music files from your Windows PC to your iPhone without needing iTunes. Here is the step-by-step process:
- Connect your iPhone to your Windows PC using the USB cable that came with your iPhone.
- Open Windows Explorer on your PC.
- Locate the folder on your PC that contains the music files you want to transfer. Select the files.
- With the music files selected, drag and drop them into the “Music” folder on your iPhone which will be listed under “Devices and drives” in Windows Explorer.
Some tips and requirements for this drag and drop method:
- Your iPhone may prompt you to “Trust This Computer” when first connected. Agree to this prompt.
- Your music files need to be in a format supported by iOS, such as MP3, AAC, FLAC or Apple Lossless.
- You’ll need to have enough free storage space on your iPhone for the music files.
- Use folders in Windows Explorer to organize your music files when transferring them to your iPhone.
This simple Windows Explorer drag and drop method provides a quick way to get music files onto your iPhone without needing to sync through iTunes. Just connect your iPhone, locate the files in Explorer, and drag them over into the Music folder.
Using SharePod
SharePod is a free desktop application for Windows that provides an easy way to transfer music and other media files to your iPhone without using iTunes. Here’s an overview of how to use SharePod to drag and drop music onto your iPhone:
Overview of SharePod
SharePod allows you to manage the content on your iPhone or iPod through a simple desktop interface. With SharePod installed on your Windows PC, you can:
- Browse and view the media files already on your device
- Drag and drop music, videos, and other files from your computer onto your device
- Copy files and playlists from your device to your computer
- Sync the content on your device with your iTunes library
The main advantage of SharePod is that it doesn’t require syncing or manual file management like you’d need to do by connecting your iPhone to Windows Explorer.
Installation and Setup
Getting started with SharePod is quick and easy:
- Download and install the latest version of SharePod from the official website: www.getsharepod.com
- Connect your iPhone to your computer using the USB cable that came with your device.
- Open SharePod. It will automatically detect your connected iPhone.
- In SharePod’s Preferences menu, ensure “Enable advanced iPhone/iPod support” is checked.
That’s it! Now you can use SharePod to transfer music through drag and drop.
Drag and Drop Process
To copy music files onto your iPhone using SharePod:
- Open SharePod and connect your iPhone to your computer.
- Click “Music” on the sidebar to access your iPhone’s music library.
- Open a second Windows Explorer window and navigate to the music files you want to transfer.
- Simply drag your music files from Explorer into the SharePod window. Your iPhone should now start copying the music over.
- Once the transfer finishes, safely eject your iPhone and disconnect it.
- The newly added music should now appear in your iPhone’s music library for you to enjoy!
The drag and drop process makes adding music incredibly simple without iTunes or complicated syncing. SharePod is free and easy way to manage iPhone content on a Windows PC.
Via Cloud Storage
One easy way to transfer music from your computer to your iPhone without iTunes is by using a cloud storage service like Dropbox. Here are the steps to transfer music to your iPhone using Dropbox:
- Install the Dropbox app on both your computer and iPhone. Log into the same account on both devices.
- On your computer, add the music files you want to transfer to a folder in your Dropbox.
- Open the Dropbox app on your iPhone and navigate to the folder containing the music files.
- Tap on the ellipses menu next to a music file and choose “Export.” This will save the file to your iPhone’s local storage.
- Open the Music app on your iPhone and you will now see the exported songs in your library ready to play!
The advantage of using Dropbox is that it doesn’t require any cables to connect your devices. As long as you have internet access, you can quickly transfer music files from computer to iPhone through the cloud. Just be mindful of storage limits depending on your Dropbox account type.
For more details, refer to this helpful guide: How to Transfer Dropbox Music to iPhone Music Library without iTunes.
With a USB Cable
One of the easiest ways to transfer music to your iPhone without iTunes is by using a USB cable. Here are the steps:
First, connect your iPhone to your computer using the USB cable that came with your device. This will establish a connection between the two devices.
Next, unlock your iPhone and open the Settings app. Go to General > Enable iTunes Wi-Fi Sync. Turn this setting on. This will allow you to transfer files between your computer and iPhone via USB.
Now go back to Settings > General > Enable File Sharing. Make sure this is toggled on. This gives your computer access to the files on your iPhone.
Finally, open the iPhone folder on your computer. You’ll see options for different types of media like photos, videos, etc. Open the folder for Music. Now you can simply drag and drop music files from your computer into this folder.
The music will be transferred and saved directly onto your iPhone. You’ll be able to access it through the Music app on your device. This provides an easy way to add music without needing iTunes.
Using a Media Player
Another option for transferring music to your iPhone without iTunes is to use a third-party media player app. Popular apps like VLC media player and MediaMonkey allow you to sync music libraries between devices.
To transfer music to your iPhone using VLC, first make sure both devices are connected to the same Wi-Fi network. Then open the VLC app on your iPhone and tap on “Local Network” in the menu. On your computer, launch VLC and under “Media” choose “Open Folder” to select the folder containing your music library. In the bottom toolbar, click “Stream” to begin streaming the music over Wi-Fi to your iPhone. You can then access and play the music files directly within the VLC app.
For MediaMonkey, install the app on both your computer and iPhone. Set up a sync profile in MediaMonkey specifying your iPhone as the target device. Then simply click “Sync” to transfer selected music files and playlists to your iPhone. The files will automatically sync over Wi-Fi without needing iTunes.
Using a dedicated media player app provides more flexibility and control over syncing your music library. The main downside is you won’t be able to access the music via the native Music app on your iPhone. But for transferred music playback and management, apps like VLC and MediaMonkey work well without iTunes.
Troubleshooting Tips
Here are some common issues and fixes when transferring music to your iPhone without iTunes:
Music Not Transferring
If your music is not transferring to your iPhone using an alternative method, first check that you have enough storage space on your iPhone. Go to Settings > General > iPhone Storage to see available space. If your iPhone is low on space, delete some unused apps, messages, or photos to free up room.
Also check that the files you are trying to transfer are a compatible format like MP3 or AAC. The iPhone does not support formats like FLAC or WMA.
Finally, if using WiFi transfer, make sure your iPhone and computer are connected to the same wireless network. Restart your devices and router if needed.
Connection Errors
Errors like “iPhone Not Connected” usually indicate an issue with the USB cable, port, or drivers. Try connecting your iPhone to another USB port on your computer. If that doesn’t work, replace the Lightning cable with a new one. Also check for updates to USB drivers on your computer.
For WiFi transfers, make sure WiFi is enabled on both devices and they are on the same network. Move closer to the router for a stronger signal if needed. Restarting your iPhone can also resolve temporary network issues.
“Apple Mobile Device Driver Missing”
This error occurs when the proper driver for communicating with the iPhone is not installed on your Windows PC. To fix it, download and install the latest iTunes from https://www.apple.com/itunes/. This will install the Apple Mobile Device driver needed for third-party apps to detect your iPhone.
“Trust This Computer” Alert
When connecting your iPhone to a new computer, you may get an alert to trust the computer. Go to Settings > General > Transfer or Reset iPhone and tap Trust This Computer. Enter your passcode if prompted. This will allow the computer to access your iPhone’s data.
Conclusion
In summary, there are several effective methods for transferring music to an iPhone without needing iTunes, including using Windows Explorer, SharePod, cloud storage services, media players, and direct USB file transfer.
Some key things to keep in mind are making sure your iPhone has enabled file sharing in settings, converting files to a format iOS can read if needed, and organizing your music files appropriately so they are easy to find on the iPhone. Using a dedicated iOS file management app can help streamline transferring files.
For more information, refer to Apple’s support article on adding content to your iPhone. You can also find helpful tutorials for these methods on YouTube and technology blogs.
With the various transfer options available, you no longer need to rely solely on iTunes syncing to get music onto your iPhone. Choose the method that best fits your computer setup and music library preferences.