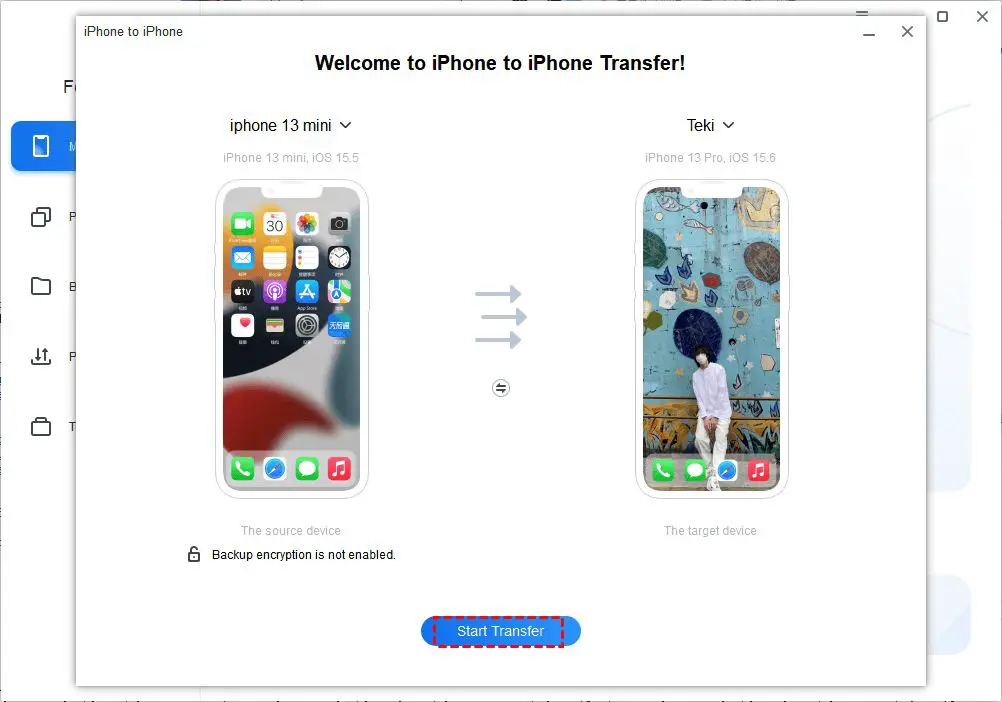Transferring all your apps, photos, messages and settings from your old iPhone to a new iPhone can seem daunting, but it doesn’t have to be! With a few simple steps, you can seamlessly move everything over to your new device after you’ve finished the initial setup.
Use iCloud Backup
The easiest way to transfer everything from your old iPhone to your new one is to use iCloud Backup. As long as you’ve been regularly backing up your old iPhone to iCloud, you can restore that backup to your new device.
Here’s how to restore from an iCloud backup on your new iPhone:
- Finish setting up your new iPhone and connect it to WiFi.
- Open the Settings app and tap on your name at the top of the menu.
- Tap “iCloud” and sign in with your Apple ID if prompted.
- Tap “Restore from iCloud Backup” under “Restore Backup.”
- Choose the most recent backup of your old iPhone.
Your new iPhone will restore all the data and settings from your iCloud backup and restart. When it’s done, all your apps, photos, messages, device settings and more will be just as they were on your old iPhone!
Use iTunes or Finder to Restore Backups
If you’ve been regularly backing up your old iPhone to your computer through iTunes (or Finder on macOS Catalina and later), you can also restore from that backup to your new iPhone.
To restore a backup from iTunes or Finder:
- Connect your new iPhone to your computer via the included USB cable.
- Open iTunes or Finder on your computer. Your iPhone should appear in the sidebar.
- Select your new iPhone and go to the “Summary” tab in iTunes or the “General” tab in Finder.
- Click “Restore Backup” and select the backup you want to restore from the dropdown menu.
- iTunes or Finder will download the backup and restore it to your new iPhone.
Once the restore process is complete, your new iPhone will restart and you’ll see all your apps, settings, photos and more from your iTunes or Finder backup.
Use Direct iPhone-to-iPhone Transfer
If you don’t have an iCloud or iTunes/Finder backup available, you can directly transfer information from your old iPhone to your new iPhone using your devices themselves.
To quickly move data between iPhones using a direct transfer:
- Finish setting up your new iPhone and connect it to WiFi.
- Place your old iPhone next to your new iPhone.
- On your new iPhone, open the Move to iOS app (this is preinstalled).
- On your old iPhone, enable Bluetooth if prompted.
- A code will appear on your new iPhone. When prompted on your old iPhone, enter the code and tap Continue.
- Select what data you want to move: contacts, messages, photos, etc.
- Tap “Continue” and your old iPhone will transfer the selected data to your new iPhone.
This will move over your contacts, message history, photos, videos, email accounts, calendars, web bookmarks and more. Apps themselves cannot be transferred directly, but Move to iOS will provide a list of recommended iOS apps that match the Android apps you previously used.
Transfer Using Third-Party Apps
There are also some great third-party apps you can use to transfer information from your old iPhone to your new iPhone after initial setup:
AnyTrans
AnyTrans lets you transfer content between different iOS devices, including iPhone to iPhone direct transfers. You can choose to move some or all of your data, including contacts, messages, photos, videos, calendars, notes, call history and voice memos.
iMyFone iTransor
iMyFone iTransor provides a simple interface for moving data between two iPhones either wirelessly or with a direct connection. You can transfer select data types or entire backups.
MobileTrans
MobileTrans by Wondershare enables quick iPhone to iPhone transfers either wirelessly or by direct USB connection. You can choose which data types to migrate over.
These third-party transfer tools provide easy ways to move your information from an old iPhone to a new iPhone without needing a backup.
Transfer Files and Media Manually
If you only need to move over a few files or media from your old iPhone, you can always do it manually:
- Photos/Videos – Use the iPhone’s Photos app to sync albums or entire libraries between devices.
- Contacts – Sync contacts to iCloud and sign in on your new device to transfer them over.
- Calendars – Sync calendars to iCloud and sign in on your new iPhone.
- Notes – Sync notes to iCloud to transfer them to your new iPhone.
- Books/Audiobooks – Download the Books app and sign into your Apple account to access purchases.
- Documents – Upload files stored in the Files app to cloud storage like iCloud, Google Drive, Dropbox, etc to download them again on your new device.
While this method takes more work, it lets you only transfer the specific data you need from your old iPhone to your new iPhone.
Setup New iPhone as New Device First
It’s generally recommended to set up your new iPhone as a new device first before transferring over old data. Here’s why:
- Lets you start fresh and only bring over the data you really still need.
- Avoids transferring over any corrupted data or issues with your old device.
- Gives you a chance to redownload apps you really want instead of everything.
- Allows you to ensure your new device is fully updated and running optimally first.
Once you’ve taken the time to personalize your new iPhone and download apps you want from the App Store, you can use one of the transfer methods above to move over important data like contacts, messages, photos, calendars, notes, books and other personal content.
What Gets Transferred from iPhone to iPhone?
What data gets moved over when you transfer everything from an old iPhone to a new iPhone depends on the transfer method you use.
| Transfer Method | Data Transferred |
|---|---|
| iCloud Backup |
|
| iTunes/Finder Backup |
|
| Direct iPhone Transfer |
|
| Third-Party Apps |
|
As you can see, iCloud and iTunes/Finder backups will transfer the broadest range of data, including apps, settings and documents. Direct iPhone transfers and third-party apps move select personal data only.
Tips for Successfully Transferring iPhone Data
Follow these tips for a smooth and successful transfer of data from your old iPhone to your new iPhone:
- Backup your old iPhone before transferring. This provides a safety net in case anything goes wrong.
- Setup your new iPhone as new first. Get your new phone configured the way you want before moving over old data.
- Only transfer what you need. Don’t automatically move everything as you likely don’t need it all.
- Delete unused apps to save storage space and declutter your new iPhone.
- Update your apps after transferring to get the latest versions.
- Check app logins and data. You may need to re-authenticate some apps.
- Re-download music/videos from the cloud to save local storage space.
Following these best practices will help ensure your data transfer goes smoothly and your new iPhone gets set up just the way you want it.
Frequently Asked Questions
Can I transfer everything directly from my old iPhone to my new iPhone?
Yes, you can use the Move to iOS app to quickly transfer contacts, messages, photos, videos and other data directly between two iPhones over WiFi or Bluetooth.
Will all my apps transfer to my new iPhone?
Apps will transfer automatically when restoring an iCloud or iTunes/Finder backup. With direct iPhone transfers, apps do not transfer but you will get a list of recommended iOS apps to download.
How long does it take to transfer everything from one iPhone to another?
Transfer times vary depending on your connection speed and amount of data. Direct iPhone transfers usually take under an hour. Restore from iCloud backup varies based on download speed. Restore from iTunes/Finder depends on your computer and USB speed.
Can I transfer all data and photos, but not apps?
Yes, you can choose to not restore apps when transferring an iCloud or iTunes backup. You can also use direct iPhone transfer or third-party apps to only move over personal data like contacts, messages, photos, calendars, etc.
Will all my data still be on my old iPhone after transferring?
All your data will still be present on your old iPhone after transferring a copy to your new device. You can keep or delete the data on your old iPhone as you wish after the transfer.
Conclusion
Transferring all your personal data from an old iPhone to a shiny new iPhone doesn’t have to be a daunting task. With iCloud and iTunes/Finder backups, direct iPhone-to-iPhone transfers and helpful third-party apps, you have several options to choose from. Just make sure to backup your old iPhone first, set up your new device, and then selectively transfer over the data you really need to keep.