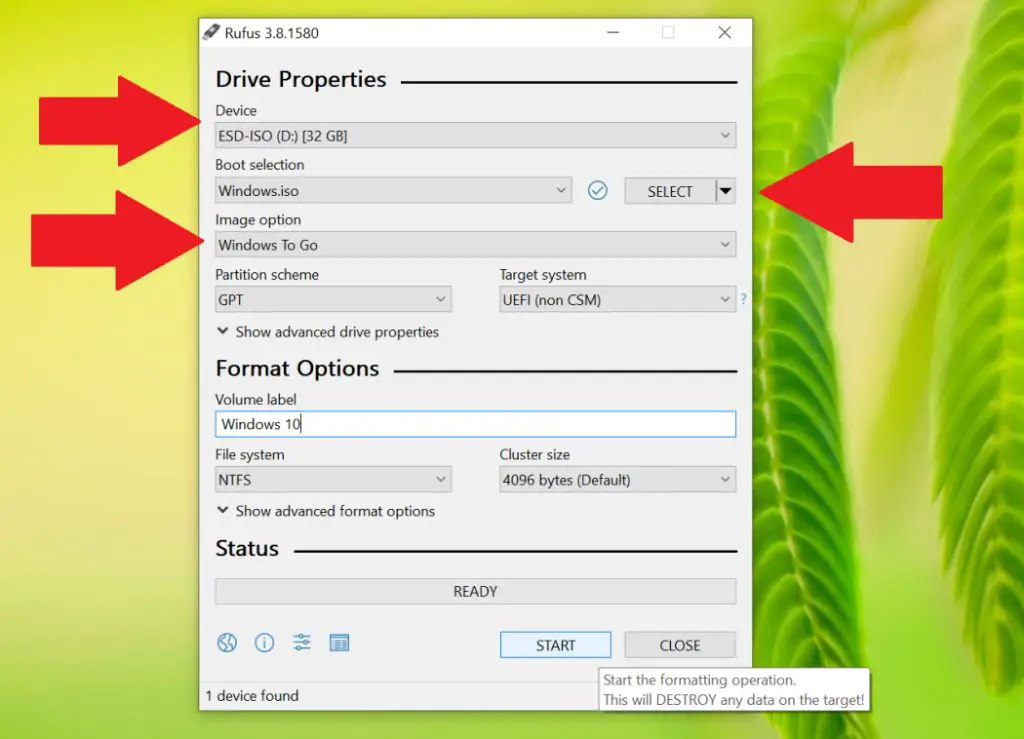If your computer won’t boot up, you may still be able to recover important files by transferring them to another device. Here are some quick answers to common questions about transferring files from a computer that won’t boot:
Can I transfer files if my computer won’t boot up?
Yes, in most cases you can still access the files on a computer that won’t boot by transferring them to another device like an external hard drive, USB flash drive, or another computer on the same network.
How do I connect the non-booting computer to another device?
If it’s a desktop computer, open up the case and locate the hard drive. You can remove the hard drive and connect it directly to another desktop computer using a hard drive adapter or enclosure. For laptops, you can connect the hard drive by removing it and using an enclosure, or connect the entire laptop to another computer using a USB cable.
What if I can’t physically access the hard drive?
If you can’t easily connect the hard drive itself to another system, you can try to access it over a network instead. Connect both computers to the same local network, then access the hard drive over the network. This will allow you to transfer files remotely.
How do I locate the files on a hard drive that won’t boot?
Once you have the hard drive connected to a working computer in some way, you’ll need to browse the file system to locate your files. On Windows computers, you’ll look for folders like Documents, Music, Pictures, etc. On Macs, look for Users/[your account]/Documents. You may need to enable hidden files to see all folders.
How do I transfer files from the non-booting drive?
Once you’ve located the files you want to transfer, just copy and paste them or drag and drop them over to the new location. This could be an external drive, cloud storage, another computer, etc. Make sure you have enough free space on the destination drive for the files.
What kinds of files should I try to recover?
Try to recover your most important personal files first. This includes documents, photos, music, videos, program files, downloads, important settings files, bookmarks, etc. Prioritize irrecoverable files like photos over programs and downloads that can be reinstalled.
Can I recover files if I can’t mount or access the hard drive?
If the hard drive is damaged and you can’t mount or read it when connected to another system, you have a few options:
- Try data recovery software that can read unmounted drives and find file signatures.
- Take it to a data recovery service – they can repair drives and recover data in a cleanroom.
- If the drive makes abnormal noises, the internal components may be mechanically damaged and non-recoverable.
What if I can only boot into Safe Mode?
If your computer can boot into Safe Mode but not fully, you may still be able to transfer files:
- Boot into Safe Mode
- Connect an external hard drive, USB drive, or access another computer on the network
- Transfer any important files you need to the external device or computer
- Once the files are transferred, you can work on fixing the computer or take it to a repair shop
Can I recover files after reinstalling the OS?
If you’ve reinstalled the operating system already, your personal files may have been deleted in the process. But you can try:
- Using file recovery software to scan the drive and find deleted file signatures
- Accessing your old user folder – sometimes folders like Documents and Pictures are just hidden but intact
- Checking the Recycle Bin or Trash folder for any files you may have accidentally deleted
- Using backup software that creates image backups to restore partitions or drives
Conclusion
With some persistence and the right tools, you can usually recover your personal files from a computer that won’t boot properly. The key is removing the hard drive and connecting it to another system you can access the files from. Software solutions exist for accessing unmountable drives and finding deleted files after a reinstall. With backups and cloud syncing, recovering data is easier than ever these days.
Tips for Transferring Data from a Non-Booting Computer
Here are some additional tips to keep in mind when recovering data from a computer that won’t start up:
Use the right cables and connections
Use USB 3.0, Thunderbolt, eSATA, or FireWire connections and cables for fast transfer speeds. USB 2.0 and wireless connections will be much slower.
Boot into Safe Mode with Networking
If Safe Mode works but not normal boot, Safe Mode with Networking enables transferring files over a local network.
Try Linux live CDs
Booting from a Linux live CD may allow you to access the files from the hard drive and copy them over the network.
Remove the hard drive to connect externally
Connecting the hard drive directly via USB enclosure or adapter provides the most flexibility.
Enable hidden files to show all folders
Sometimes the user’s Libraries or personal folders are hidden and need to be unhidden.
Use file recovery software
If files were lost or system restore was run, recovery software can help find deleted files.
What Equipment/Tools Do I Need?
Here is a list of the tools, cables, and accessories you may need to connect the hard drive from a non-booting computer and transfer the files:
| Equipment | Purpose |
|---|---|
| Hard drive enclosure | Connects the hard drive externally via USB |
| Hard drive adapter cables | Connects bare hard drives to a desktop computer |
| USB to SATA adapter | Connects SATA hard drives via USB |
| USB external drive | Provides external storage to copy files to |
| USB flash drive | Small, portable external drive for file transfers |
| Ethernet cable | Connect both computers to the same network |
| Network switch | Adds more Ethernet ports to connect multiple devices |
| Data recovery software | Recovers deleted files after OS reinstall or reformat |
| Backup software | Restores partitions, volumes, or entire drive from backups |
Cables, Adapters, and Enclosures
Having the right set of cables and adapters enables connecting drives in various ways. Hard drive enclosures turn an internal drive into an external drive for easy connection.
External Drives
External hard drives or USB flash drives provide portable storage to transfer files over to from the non-booting computer. Solid state drives are faster and more reliable.
Networking Equipment
Ethernet cables and switches allow connecting computers on the same local network to transfer files.
Software
Using data recovery, undelete, or backup software can help retrieve files that may have been deleted or make entire drive images.
Step-by-Step Guide
Follow these steps to transfer files from a computer that won’t boot:
1. Connect the external drive
Attach your external hard drive, USB drive, NAS device, or any storage you want to transfer files to. Make sure there is enough free space.
2. Remove the hard drive
Open the computer case and remove the hard drive. For laptops, follow instructions to remove it properly.
3. Connect the hard drive
Use a hard drive enclosure or adapter cable to connect the hard drive externally via USB or directly to a desktop computer.
4. Boot a separate computer
If connecting directly, boot up the computer you connected the hard drive to. Or connect a working computer to the same network.
5. Browse to the files
Access the hard drive and browse to the user’s personal folder, Documents, Pictures etc. Make hidden folders visible.
6. Copy files to transfer
Select and copy over the important files you want to recover and transfer them to the external drive.
7. Safely eject the drive
Once the file transfer is completed, eject the external drive properly before disconnecting.
8. Scan for deleted files (optional)
If any files appear missing, use data recovery software to scan for deleted file signatures.
Example File Recovery Process
Here is an example walkthrough for recovering files from a Windows 10 laptop that will not boot properly:
Laptop Hard Drive Removal
- Power down laptop and unplug all cables/devices
- Remove battery to access hard drive compartment
- Locate hard drive bay and remove retaining screws
- Slide out the hard drive carefully from the bay
Connecting Hard Drive via USB
- Obtain a SATA HDD enclosure and connect laptop hard drive
- Plug enclosure into an available USB port on any computer
- Most enclosures have their own power cables – connect if needed
Browsing Files on External Drive
- Access the newly detected external drive
- Open File Explorer and navigate to Users/[username]
- User folders like Documents, Pictures, Downloads etc. will be visible
- Browse to folders and access files you want to recover
Copying Files to External USB Drive
- Plug in an external USB hard drive or flash drive with sufficient capacity
- Open the drive in File Explorer and create a new folder
- Copy/Paste important files from the computer drive to the external drive folder
- Eject and disconnect the external drive safely once transfer completes
Following this process will allow you to recover your personal files from the laptop drive by connecting it externally and copying them to a separate storage device.
Using Command Prompt and Powershell
You can also access drives and transfer files using Command Prompt and Powershell in Windows. Here are some useful commands:
List Available Drives:
dir fsutil fsinfo drives get-psdrive
Change Drive Directory:
D: cd D:\users\[username] cd D:\users\[username]\documents
Copy Files:
copy Source Dest copy D:\important-file.txt E:\recover\ robocopy Source Dest /copyall
Using command line file operations provides more flexibility for power users. But the graphical file explorer method works for most cases.
What If I Have OS or Software Issues?
If your computer fails to boot due to operating system corruption or software issues rather than hardware failure, there are a couple options you can try:
- Startup Repair – Access advanced startup options and run Startup Repair to fix boot issues.
- System Restore – Boot to Safe Mode and run System Restore to rollback to an earlier restore point.
- Windows Reset – Removes apps/settings but keeps personal files intact.
- In-place Upgrade – Upgrades Windows but retains data, apps and settings.
- Clean Reinstall – Wipes the OS drive and performs fresh install of Windows.
Before reinstalling Windows or resetting the PC, remember to transfer your files off the drive first. This will allow you to retain your data.
Advanced File Recovery Tools
When you need to recover files from an unbootable drive that cannot be easily accessed, more advanced tools exist:
Bootable File Recovery Tools
Boot your computer from a USB drive or CD containing file recovery tools like Recuva or TestDisk to scan and restore deleted files.
Drive Imaging Tools
Forensic drive imaging software can create complete byte-level clones of disks that can be virtually mounted or explored for file recovery.
Data Recovery Services
Professional data recovery services use specialized tools in cleanroom environments to repair damaged drives and recover lost data.
Linux Live CDs
Booting from a Linux live CD may allow you to access an unbootable drive to copy files from it.
These more advanced tools require a deeper understanding but can help in difficult scenarios where the drive cannot be directly accessed otherwise.
Preventing Data Loss
Regular system backups provide the best protection against data loss so you can easily restore files. Here are some backup tips:
- Use built-in Windows backup tools like File History to automatically backup files to external drives.
- Maintain a complete system image using software like Macrium Reflect for full disaster recovery.
- Store copies of important files on cloud drives like Google Drive, Dropbox, etc.
- Consider a NAS (Network Attached Storage) device for constant backups.
- Back up your smartphone data as well to your computer or cloud storage.
- encrypt your backup drives for extra security.
With comprehensive backups, you can minimize reliance on trying to recover files from non-booting computers.