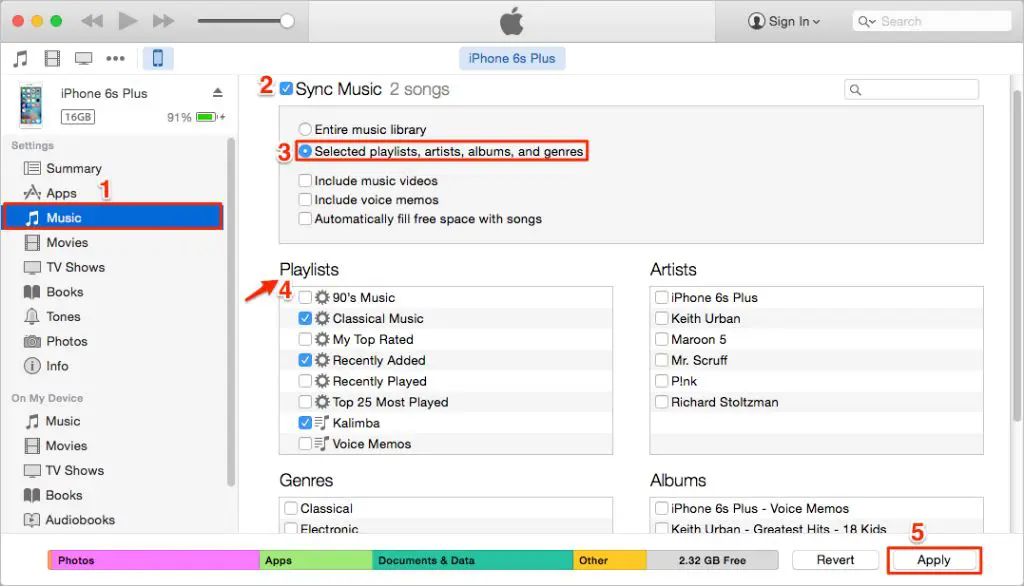Transferring playlists from iTunes to an iPhone is a common task for many iPhone users. Whether you have an existing music library in iTunes or want to move playlists between devices, there are a few different methods you can use to successfully transfer iTunes playlists to your iPhone.
Can I transfer iTunes playlists to iPhone?
Yes, you can transfer iTunes playlists to an iPhone. The iPhone has full integration with iTunes, so you can sync playlists from your iTunes library to your iPhone. This allows you to access your playlist songs and metadata on your iPhone.
How do I transfer music from iTunes to iPhone?
There are a few different ways to transfer music, including playlists, from iTunes to an iPhone:
- Sync iPhone with iTunes – Connect your iPhone to your computer, open iTunes, select your device, and choose which playlists to sync.
- Drag and drop – In iTunes, you can drag a playlist directly onto your iPhone icon to copy it over.
- Share playlist – In iTunes, right-click a playlist and select Share Playlist. Enter your Apple ID and send it to your iPhone.
- Use iCloud Music Library – With an Apple Music subscription, enable iCloud Music Library in iTunes and on your iPhone.
- Use a third-party app – Apps like iMazing allow you to securely transfer iTunes playlists to your iPhone.
How do I sync iTunes playlists to iPhone?
Here are step-by-step instructions to sync playlists from iTunes to an iPhone:
- Connect your iPhone to your computer using the included USB cable. iTunes should open automatically.
- In iTunes, click on your connected iPhone icon in the top left navigation bar.
- Under Settings in the sidebar, check the box for “Sync Music” and select “Selected playlists, artists, albums, and genres”.
- Below, check the box next to the playlists you want to transfer to your iPhone.
- Click the Apply button in the bottom right corner to sync the music and playlists to your iPhone.
- Once completed, you can safely eject your iPhone and the synced playlists will now be available in the Music app.
How do I drag and drop iTunes playlists to iPhone?
To drag and drop playlists directly from iTunes to your iPhone:
- Open iTunes on your computer with your iPhone connected via USB.
- In the iTunes sidebar, click on Playlists to show your list of playlists.
- Browse the playlist(s) you want to transfer in the iTunes window.
- Click on the playlist then drag and drop it directly onto your iPhone icon in the sidebar.
- The playlist will now copy over to your iPhone. Make sure your iPhone has enough storage space for the music files.
- Eject your iPhone and the playlist will be available in the Music app.
How do I share iTunes playlists with iPhone?
iTunes gives you the option to share playlists from your library using your Apple ID. Here’s how:
- Right-click on the playlist you want to share from iTunes.
- Select Share Playlist from the menu.
- Enter your Apple ID email and password.
- For To, enter your own Apple ID email.
- Click Share. The playlist will now be shared and synced with your account.
- On your iPhone’s Music app, tap Library, then Playlists and refresh. The shared playlist should now appear.
Can I transfer iTunes playlist to iPhone without syncing?
Yes, you have a few options to transfer iTunes playlists to your iPhone without syncing:
- Manually drag and drop playlists onto your iPhone icon in iTunes.
- Share playlists from iTunes using your Apple ID.
- Use iCloud Music Library to sync playlists across devices.
- Use a third party iPhone manager app to transfer playlists.
- For select playlists, export to .m3u files and import to your iPhone.
How do I share an iTunes playlist on iPhone?
Once you’ve transferred playlists to your iPhone, you can also share them with others right on your iPhone. To share a playlist from your iPhone’s Music app:
- Open the Music app and tap on Library.
- Tap Playlists and select the playlist you want to share.
- Tap the More (…) icon in the top right and choose Share Playlist.
- Choose the sharing method you want to use like Messages, Mail, etc.
- Enter the recipient and send the playlist link which they can open on any device.
What happens when you sync iTunes with iPhone?
Syncing your iPhone to iTunes copies selected content from your iTunes library onto your iPhone. This includes:
- Music – Copies playlists, artists, albums and songs from iTunes to your iPhone.
- Photos – Syncs albums and photos from your photo library to the Photos app.
- Videos – Adds movies, TV shows and music videos from iTunes to the TV app.
- Audiobooks – Syncs audiobook files purchased from iTunes or the Apple Books Store.
- Apps – Can sync iOS apps purchased through iTunes to your iPhone.
- Contacts, calendars, bookmarks – Copies this iTunes content to your iPhone apps.
Syncing replaces the content on your iPhone with what’s selected in iTunes. Make sure to configure your sync settings in iTunes before syncing with your iPhone.
What is the best way to transfer playlists from iTunes to iPhone?
The easiest way to transfer iTunes playlists to your iPhone is using the sync method in iTunes. This allows you to selectively choose which playlists to transfer and initate the transfer with one click.
Other good options include:
- Drag and drop playlists directly onto your iPhone icon in iTunes.
- Use iCloud Music Library to automatically sync iTunes playlists.
- Share playlists to your iPhone using your Apple ID.
- Use a dedicated iPhone file transfer app like iMazing.
The best method depends on whether you want to regularly keep playlists in sync across devices or prefer to manually transfer only select playlists.
How do I transfer music from computer to iPhone?
To transfer music files and albums from your computer to iPhone, you have a few options:
- Sync music using iTunes – Add songs/albums to your iTunes library, connect iPhone, and sync.
- Drag and drop files – Drag songs/albums directly into your iPhone in iTunes or Finder.
- Use iCloud Music Library – With an Apple Music subscription, add music to iTunes and enable iCloud Music Library.
- Via cloud storage – Upload music files to a cloud service like Dropbox, then download them to your iPhone.
- AirDrop – Wirelessly transfer music files from a Mac using AirDrop.
- Third-party apps – Use an app like iMazing to transfer music files and albums.
How do I import playlists from iTunes to iPhone?
To import playlists created in iTunes to your iPhone:
- In iTunes, click File > Library > Export Playlist and save the .m3u playlist file.
- Connect your iPhone to your computer and open iTunes.
- Under your iPhone icon, click Apps.
- Scroll down and select File Sharing.
- Select Music from the Apps list and click Add File.
- Select the exported .m3u playlist file(s) and click Add.
- Eject and disconnect your iPhone. Open the Music app.
- The imported playlists will now appear in your Library under Playlists.
Can you sync iTunes playlists wirelessly?
Unfortunately you cannot wirelessly sync playlists directly from iTunes to your iPhone. However, there are a few wireless options:
- You can use iCloud Music Library to automatically sync new iTunes playlists added to your iCloud Music account.
- Playlists can be shared wirelessly from iTunes using your Apple ID account.
- On a Mac, AirDrop can wirelessly transfer playlist files which you then import.
- Store playlist files in cloud storage like Dropbox, then download them to your iPhone.
But to initiate a direct transfer of iTunes playlists, you need to connect your iPhone to your computer via USB and use a wired sync through iTunes or Finder.
How do I transfer music from iPhone to iPhone?
There are a few different ways to transfer music libraries or playlists from one iPhone to another iPhone:
- Use iCloud Music Library – Great for syncing music between iPhones on the same Apple ID.
- Sync to iTunes – Sync your old iPhone to iTunes, then sync the new iPhone.
- AirDrop – Use AirDrop to wirelessly transfer playlists between iOS devices.
- Third-party apps – Apps like iMazing let you selectively transfer music and playlists.
- Bluetooth – Sync files like playlists via Bluetooth, if not too large.
- Cloud storage – Upload files/playlists to a cloud service, download on new device.
Should I sync iTunes with my iPhone?
There are pros and cons to syncing iTunes with your iPhone. Potential benefits include:
- Easily transfer iTunes music, playlists, videos, books, etc to your iPhone.
- Store backups of your iPhone contents on your computer.
- Ability to re-sync and restore your iPhone from your computer.
- Sync content like contacts, calendars, bookmarks, and messages.
Downsides to consider:
- Syncing replaces all content, removing anything not in your sync selection.
- You need a wired USB connection to your computer.
- Itunes needs regular updating and maintenance.
- Doesn’t work well with Apple Music streaming songs.
Generally, syncing with iTunes is most beneficial if you want to maintain a master iTunes library on your computer that you sync content from. But for many users today, wireless cloud services like iCloud and Apple Music are more convenient.
Should I backup iPhone to iTunes or iCloud?
You have two options for backing up your iPhone – using iTunes on your computer or iCloud online storage. Here’s an overview of each:
iTunes Backup
- Requires connecting iPhone to computer via USB.
- Backups stored locally on your computer.
- Can selectively choose what content to backup.
- Easily restore from iTunes backup.
- Encrypted option for added security.
iCloud Backup
- Automatic wireless backups to iCloud.
- Backups stored in iCloud account online.
- Simple one-click restore process.
- Backs up most content excluding media like music.
- Limited free storage space (50GB paid option).
Both options are good choices for protecting your iPhone contents and settings. Use iTunes for greater control and iCloud for convenience. You can also use both – regularly backing up to iCloud and doing periodic iTunes backups for redundancy.
Conclusion
Transferring your iTunes playlists to your iPhone gives you access to your full music library on the go. With Wi-Fi syncing in iTunes, you can easily keep your playlists updated across devices. Alternatively, you can manually manage playlist transfers for more control. So explore the various options – from syncing to AirDrop – and start enjoying your favorite iTunes playlists on your iPhone today!