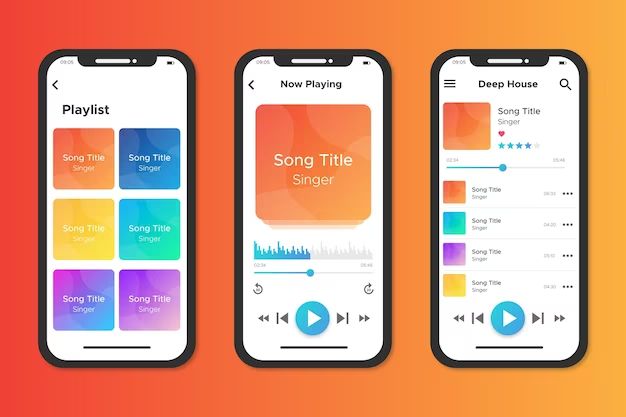Transferring music from Apple Music to download can seem daunting, but with the right steps, it’s actually quite straightforward. In this comprehensive guide, we’ll walk you through everything you need to know to download your Apple Music library for playback anywhere.
Can I Download Music from Apple Music?
The short answer is yes, you can download music from your Apple Music subscription to listen offline and transfer to other devices. Apple uses digital rights management (DRM) to protect its content, meaning all Apple Music songs are encrypted. But there are legal ways to record and save Apple Music files for offline playback.
Why Download Music from Apple Music?
There are several great reasons to download music from Apple Music:
- Listen offline – Play Apple Music on planes, subways, or anywhere without an internet connection.
- Transfer to non-Apple devices – Move songs to platforms like Android, Windows, and MP3 players.
- Back up your library – Create copies of your music collection in case you ever unsubscribe.
- DJ with your tracks – Use downloads to DJ performances and remixes.
- Listen on restricted networks – Download for playback in secure locations without streaming access.
Steps to Download Apple Music
Here are the key steps involved in downloading your Apple Music library:
- Check Download Settings
- Enable Offline Downloading
- Download Full Playlists & Albums
- Download Individual Tracks
- Transfer Downloads to Computer
- Convert Apple Music to MP3
The rest of this guide will explore each of these steps in detail, including handy tips and tricks along the way.
1. Check Download Settings
Before you begin downloading music, check your Apple Music settings to enable downloads and maximize quality:
- Enable Offline Downloading: Go to Settings > Music and turn on “Offline Downloading.” This allows you to save songs for offline playback.
- Maximize Download Quality: Also in Settings > Music, choose High Quality Audio. This will download songs as 256 kbps AAC files for optimal sound.
- Manage Storage Space: Downloads take up storage space on your device. Under Music settings, check your Maximum Download Size and Downloads Left available space. Make room or upgrade storage as needed.
2. Enable Offline Downloading
All downloading in Apple Music begins by enabling offline playback. To do this:
- Open the Apple Music app.
- Tap the Library tab at the bottom.
- Select Playlists or Albums.
- Tap the Download icon (a downward arrow) next to albums or playlists you want to download.
The Download icon will turn blue when downloading, then change to a checkmark when complete. Repeat this process to download any other playlists, albums, or artists you want for offline listening.
3. Download Full Playlists & Albums
The easiest way to download your Apple Music library is by playlist or album. Here are tips for downloading your full playlists and albums:
- Create Playlists: Organize songs into custom playlists for easy downloading. Give them names like “Top 25 Most Played” or “Workout Mix.”
- Download Playlists: Go to Library > Playlists and tap the Download icon next to each playlist.
- Download Albums: Navigate to Library > Albums and tap Download on albums you want offline.
- Check Status: Return to Downloads > Playlists/Albums to verify download progress.
This method lets you download entire albums or playlists in just a few taps. Remember to re-download playlists after adding new songs to keep your offline library up to date.
4. Download Individual Tracks
In addition to playlists and albums, you can download individual songs as needed:
- Go to Library and select Songs.
- Tap the 3-dot menu next to any song.
- Choose Make Available Offline.
- Return to Library > Downloads > Songs to confirm.
This gives you more granular control to hand-pick individual tracks to save for offline listening. It’s useful for downloading your most-played songs and favorites.
5. Transfer Downloads to Computer
Once you’ve downloaded playlists, albums, and songs from Apple Music, you can transfer them to a computer for backup and playback on non-Apple devices. Here’s how:
- Connect your iPhone/iPad to your computer with the charging cable.
- Open iTunes on the computer and select your device.
- Go to the Library section and select Music.
- Select the Downloads tab and check playlists/songs to transfer.
- Sync the music to transfer downloads from your device to iTunes.
The downloads will copy over to your computer’s iTunes library. You can now access the audio files directly in iTunes for backups and other use cases.
6. Convert Apple Music to MP3
Apple Music downloads are in protected AAC format by default. To access these files on non-Apple devices, you need to remove the DRM protection by converting songs to unprotected MP3 format. Here are two options:
Option 1: Use iTunes
- Open iTunes and go to Preferences > General.
- Check “Import Settings” > “Import Using MP3 Encoder.”
- In your Library, right click the downloaded song and choose Create MP3 Version.
This will create an unprotected MP3 copy that you can freely use outside Apple’s ecosystem. Repeat for all downloaded tracks you want to convert.
Option 2: Use Third-Party Software
Dedicated Apple Music converter tools automate the process of stripping DRM protection and converting to MP3. Popular options include:
| Software | Price |
|---|---|
| NoteBurner Apple Music Converter | $19.95 |
| iSkysoft Apple Music Converter | $29.95 |
| TuneFab Apple Music Converter | $19.95 |
These apps make it easy to batch convert multiple Apple Music downloads to DRM-free formats for enjoyment on any device.
Quick Tips for Downloading Apple Music
Use these handy tips to get even more out of downloading your Apple Music library:
- Check download progress in the Music app under Library > Downloads.
- Re-download playlists regularly to sync any new additions.
- Use cellular data to download – great for adding songs on the go.
- Downloads use storage space – monitor and manage capacity.
- Create smart playlists to automatically download new matching songs.
Troubleshooting Apple Music Downloads
If you encounter issues downloading your Apple Music library, try these troubleshooting tips:
Downloads Stuck in Progress
- Check internet connection status and cellular/WiFi signal strength.
- Restart your device – this often fixes stuck downloads.
- Disable then re-enable Offline Downloading in Music settings.
- Delete stalled downloads and try adding them again.
Song Limit Reached
- Apple Music allows up to 10,000 downloads per device.
- Delete unused/unwanted downloads to free up space for new songs.
- Upgrade iCloud storage for more download capacity.
Can’t Find Downloads
- Go to Library > Downloads to view all saved music.
- Check playlists, albums, and songs tabs for missing downloads.
- Make sure Show Downloaded Music is enabled under View Settings.
- Downloads are sorted by Most Recent. Scroll down full list.
Conclusion
Downloading music from Apple Music gives you the freedom to listen offline and transfer songs between devices. Follow the steps in this guide to enable downloads, save playlists and albums, transfer music to iTunes, and convert to MP3. With these tips, you can create your own DRM-free Apple Music library to enjoy anywhere.
Apple Music makes it simple to legally download songs for offline use. So go forth and download to your heart’s content! Just remember to manage your storage capacity, reconnect regularly to update playlists, and convert files to MP3 if you want to play them outside the Apple ecosystem. Most importantly, have fun compiling your perfect offline music collection!