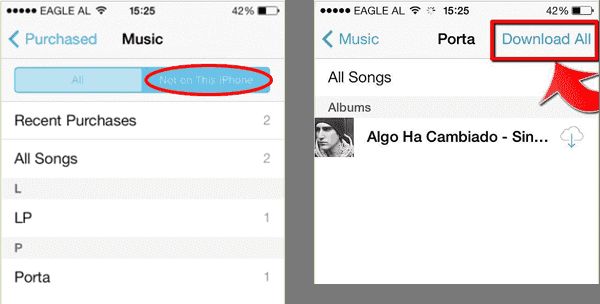Quick Answers
You can transfer music from iCloud to your computer or another device in a few ways:
– Use the iCloud app for Windows to download music to a Windows PC
– Use Finder on a Mac to access and download iCloud music
– Turn on iCloud Music Library to sync music across devices
– Download individual songs or albums in the iCloud web interface
– Use a third-party app like iMazing to transfer music from iCloud
What is iCloud Music Library?
iCloud Music Library is an Apple service that allows you to store your music collection in the cloud and access it on all your devices. When you turn on iCloud Music Library, your music, playlists, and music purchases are synced across any devices connected to your iCloud account, including:
– iPhone, iPad, iPod touch
– Mac
– PC
– Apple TV
This gives you access to your full music collection anywhere, without having to manually transfer music between devices. Any new music you add on one device will automatically download to your other devices.
How iCloud Music Library works
Here’s a quick rundown of how iCloud Music Library functions:
– You enable iCloud Music Library in the Music app settings on your iPhone, iPad, Mac, or PC. This merges your local music with your Apple Music subscriptions and iTunes purchases.
– All your available music will upload and sync across your devices. This includes any songs purchased from iTunes, ripped CDs, and music downloaded from other sources. Up to 100,000 songs can be stored in iCloud.
– Any songs already in Apple’s catalog will “match” to the cloud version so you don’t have to upload duplicates. This helps save storage space.
– You can download any of your music to listen offline on any device. Just tap the cloud icon next to a song to make it available offline.
– Playlists are synced across your devices so you have the same set of playlists everywhere.
– Any edits you make to music or playlists such as adding, deleting, editing metadata etc. will sync across your devices.
So in summary, iCloud Music Library seamlessly syncs your music collection across all your Apple devices so you can access it anywhere. The songs themselves are stored in the cloud rather than taking up local storage space.
Requirements for using iCloud Music Library
To use iCloud Music Library, you need:
– An iPhone, iPad, or iPod touch with iOS 8.4 or later
– A Mac with OS X Yosemite or later
– A PC with iTunes 12.2 or later and Windows 7 or later
– An Apple Music or iTunes Match subscription (optional but recommended)
You also need to use the same Apple ID on all your devices. Having an Apple Music subscription can be helpful as it allows you to re-download any matched songs if needed.
Without a subscription, you can only access your uploaded music with iCloud Music Library. iTunes Match subscribers get all the perks of iCloud Music Library without an Apple Music membership.
Transfer Music from iCloud to Your Computer
If you want to download your iCloud music collection to your computer for offline use, there are couple options:
Use the iCloud App for Windows
If you have a PC, the easiest way to transfer iCloud music is to use the iCloud app for Windows. Here’s how:
1. Make sure you have the latest version of iTunes and iCloud for Windows installed.
2. Open the iCloud app and sign in with your Apple ID.
3. Go to Settings > Music and turn on iCloud Music Library.
4. In the Music section of iCloud, you will see your music library including playlists. Click the cloud download icon next to albums or songs to download them to your PC.
5. Downloads will appear in your iTunes library for offline listening and syncing with iOS devices.
The iCloud app makes it simple to see your full iCloud music collection in one place rather than having to go through iTunes or Finder. Downloaded music will save to your standard iTunes Media folder.
Use Finder on a Mac
Mac users with OS X Yosemite or later can access their iCloud music in Finder:
1. Open Finder and click Music in the sidebar.
2. Enable iCloud Music Library if prompted.
3. Select the songs, albums, or playlists you want to download and click the cloud download button.
4. The music will download to your Mac and appear in your iTunes library for offline use.
Finder integrates iCloud and iTunes so you can seamlessly manage your music collection in one place. Downloaded music is stored in your iTunes Media folder.
Sync iCloud Music Library on iOS Devices
To sync your iCloud music across your iPhone, iPad, and iPod touch using iCloud Music Library:
1. Go to Settings > Music on your iOS device.
2. Tap Sync Library and select iCloud Music Library.
3. Turn on iCloud Music Library and allow your music to upload.
4. Once completed, your entire music collection from iCloud will sync down to your device.
5. You can now access and play this music offline on your device.
Any new music added on your device will automatically upload and sync across your other iCloud connected devices. iCloud Music Library keeps everything seamlessly in sync.
Turning Off iCloud Music Library
If you ever want to stop using iCloud Music Library on an iOS device:
1. Go back to Settings > Music.
2. Tap Sync Library.
3. Select Don’t Sync Music. This will turn off iCloud Music Library on your device.
4. Your local music on that device will remain but you won’t have access to the full iCloud collection anymore.
So if you don’t want certain devices or computers syncing with your iCloud music, you can easily disable the feature. Just turn it back on anytime to re-sync everything.
Transfer Individual iCloud Songs and Albums
If you only need to download a few songs or albums from iCloud rather than your entire library, you can do that through the iCloud website:
1. Go to icloud.com and login.
2. Click on Music to view your iCloud collection.
3. Hover over the album or playlist and click the download icon next to a song to download it.
4. Alternatively click the 3 dots menu next to an album or playlist and choose Download.
5. Songs will download as MP3 files to your computer’s Music or Downloads folder.
This lets you manually select and transfer music as needed rather than having to download everything.
Transfer Purchased Music
To re-download purchased iTunes music:
1. Go to purchased music in your iCloud account.
2. Click the download icon next to the song, album or playlist to transfer it.
3. Purchased content will download without DRM so you can play it anywhere.
So even without an active Apple Music subscription, you can still download previous music purchases from iCloud at any time.
Use a Third-Party App to Transfer iCloud Music
Another option for getting your iCloud music collection off Apple’s servers is to use a dedicated third-party app. For Mac and Windows, iMazing is a popular iCloud manager that provides full access to your iCloud content including music.
To transfer iCloud music with iMazing:
1. Download and install iMazing on your computer.
2. Connect your iPhone or iPad to your computer when prompted.
3. In iMazing, click Music and select the songs, playlists or entire library you want to export.
4. Choose where to save the music files on your computer.
5. Your selected music will download from iCloud in formats like MP3 so you can use it anywhere.
The key benefit of iMazing is that it gives you more control and formats options when transferring music out of iCloud. The free trial lets you test it out.
Conclusion
To summarize, here are the main ways to get your iCloud music collection onto a computer or other devices:
– Use the iCloud app for Windows to sync and download music to a PC
– Access iCloud music in Finder on a Mac to transfer songs and playlists
– Turn on iCloud Music Library to sync your collection across iOS devices
– Use the iCloud website to manually download individual songs, albums or playlists
– Utilize a third-party iCloud manager like iMazing for advanced music transfers
So while you can’t directly browse iCloud music storage from your computer, there are easy ways to download that music for offline listening and enjoyment on any device. With iCloud Music Library, you can conveniently access your music anywhere while still maintaining a downloaded collection.
Frequently Asked Questions
Does transferring music from iCloud remove it?
No, downloading music from iCloud to your computer or other devices does not remove or delete it from your iCloud Music Library. The songs will simply become available for offline listening on that additional device while still being accessible in your iCloud collection.
What formats can I download my iCloud music in?
Using the official Apple tools like iCloud for Windows or Finder, the music will download as unprotected AAC files that can play in iTunes or Apple Music. Using a third party tool like iMazing allows transfer in formats like MP3.
What music does iCloud Music Library include?
iCloud Music Library includes all your iTunes purchases, ripped CDs, Apple Music tracks you added, and any DRM-free music imported to your library. It does not include music imported from CDs with DRM.
Do I need an Apple Music subscription to use iCloud Music Library?
No, a subscription is not required. You can use iCloud Music Library to sync purchased and ripped music across devices. An Apple Music or iTunes Match subscription unlocks additional features like matching and re-downloading your full library.
What is the easiest way to get my iCloud music onto my Android phone?
Since you can download DRM-free music files from iCloud using Finder, iCloud for Windows, or a third-party app, you can then easily transfer those files manually to any Android device for offline playback. There is no direct sync from iCloud Music Library to Android.
If I delete a downloaded song from my computer will it delete from iCloud too?
No, deleting local music that you transferred from iCloud will not affect the iCloud copy. The song will still be present in your iCloud Music Library for streaming or re-downloading later. Only deleting music directly from iCloud storage will remove it fully.
How much iCloud storage do I need for music?
iCloud includes free 5GB of storage which can hold approximately 1,000 songs. Purchasing a higher storage tier like 50GB for $0.99/month can provide room for around 10,000 songs. An Apple Music subscription includes access to iCloud Music Library without using your iCloud storage.
Is music purchased from iTunes stored in iCloud?
Yes, all music purchased from the iTunes Store is automatically stored in iCloud and can be downloaded at any time through your purchase history. Even after a hard drive failure, you can get previous iTunes purchases back.
Can I upload my own songs to iCloud that weren’t purchased on iTunes?
Yes, you can upload up to 100,000 songs to iCloud Music Library even if they weren’t bought on iTunes. This includes music ripped from CDs or downloaded from other sources. iTunes Match can match these to Apple’s catalog to save space.
What is the maximum bitrate for songs in iCloud Music Library?
Apple Music and iTunes Match songs are 256 kbps AAC files. When you add your own music that is matched, it will be converted to 256 kbps AAC for streaming and downloading. Lossless music can remain in original quality.