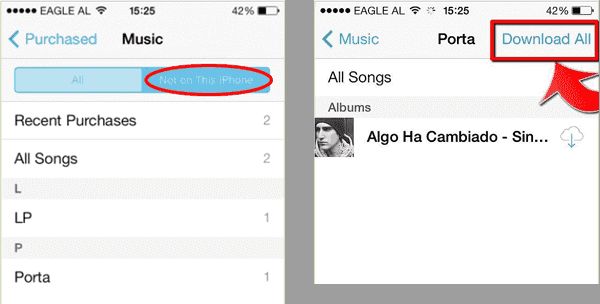Many iPhone users store their music on iCloud Drive, Apple’s cloud storage service. iCloud Drive allows users to access their content, like photos, documents, and music, across their iOS and macOS devices seamlessly. The cloud storage makes it easy to listen to your music library anywhere. However, sometimes you may want to download the music on iCloud Drive to the native Music app on your iPhone for offline listening or organization purposes.
This guide will walk through the steps to transfer music files from iCloud Drive to the Music app on an iPhone. With just a few taps in the Music app, you can import audio files stored in iCloud Drive to your iPhone’s local music library.
Prerequisites
To transfer music from iCloud Drive to the Music app, there are a few prerequisites:
1. You need an iPhone. iCloud Drive and the Music app come pre-installed on iPhones running iOS 8 or later.
2. You need to have iCloud Drive set up. iCloud Drive allows you to store files, including music, in the cloud and access them from all your devices. To set up iCloud Drive, open the Settings app, tap your name, tap iCloud, then turn on iCloud Drive.
3. You need to have music files uploaded to iCloud Drive. You can upload music files to iCloud Drive either from your iPhone by saving them directly to the Files app, or from a Mac or PC by saving them to iCloud Drive in Finder or File Explorer.
Locate Music in iCloud Drive
To locate the music files stored in iCloud Drive that you want to import into the Music app, first open the Files app on your iPhone or iPad. The Files app allows you to browse and manage files stored in iCloud Drive.
In the Files app, tap on iCloud Drive in the Browse section to open your iCloud Drive folder. Here is where all of your files and folders stored in iCloud are accessible.
Navigate to the folder within iCloud Drive where your music files are located. For example, if you have a “Music” folder in iCloud Drive, open that folder. If your music files are stored at the root level of iCloud Drive, they will be immediately visible when you open iCloud Drive.
Once you have located the music files in iCloud Drive that you want to import, you can move on to opening the Music app and importing them.
Open the Music App
To open the Music app, first go to your iPhone’s home screen by pressing the home button or swiping up from the bottom edge of the screen (if you have an iPhone X or later without a home button). The home screen is where all your apps are located.
Next, find and tap on the Music app icon. The Music app has a bright orange icon with a musical note inside a circle. Tapping this icon will launch the Music app and open it on your iPhone.
If you are unable to locate the Music app icon on your home screen, you can also use iOS’s search feature to find and open the app. Simply swipe down from the middle of any home screen to bring up the search bar. Type in “Music” and tap the Music app icon that appears in the search results.
Once you tap the Music app icon, whether from your home screen or through search, the app will launch and you will be taken to the main Music app screen. This screen typically shows your music library, recent activity, and personalized playlists and radio stations.
Tap the More Option
To bring up additional features in the Music app, you’ll need to tap the More button. This button is represented by three dots located in the top right corner of the app.
According to Apple Support, the More options provide access to settings and features such as Download Settings, Share Playlist, and Edit tabs [1]. Tapping this button is the necessary first step to accessing the Add Music feature.
To recap, tap the More button (three dots icon) in the top right of the Music app to bring up the menu needed for the next steps.
Select Add Music
Once you have the Music app open, you will need to tap the More button (represented by the three dots) in the top right corner of the screen. This will open a menu with various options.
In the menu, choose the Add Music option. This allows you to import music files into the Music app that are stored in other locations like iCloud Drive or your local device storage.
According to this tutorial video, the Add Music feature provides a way to wirelessly add songs without needing to sync through iTunes.
Navigate to iCloud Drive
After opening the Music app, the next step is to navigate to your iCloud Drive where your music files are stored. To do this:
Tap on the “My iPhone” tab at the bottom of the Music app screen. This will bring up a file browser within the Music app.
In the file browser, select the “iCloud Drive” folder. This is where any music you have stored in iCloud will be located.
Once you tap on the iCloud Drive folder, you will see a list of all the folders and music files currently stored in your iCloud Drive.
Select the Music Folder
Once you are in iCloud Drive, tap the folder containing the music files you want to import. For example, if you have a folder called “My Music” that contains all the songs, tap on that folder to open it.
If your music files are not in a dedicated folder and are loose in iCloud Drive, tap on “iCloud Drive” at the top to enter the root level view of all files and folders. From there you can tap on individual music files to import them.
According to Apple’s support article on working with iCloud Drive, you can “drag files into the folders in iCloud Drive” to better organize your content (1). By creating a folder specifically for your music files, it makes it easier to locate them when importing into the Music app.
(1) https://support.apple.com/guide/mac-help/work-with-folders-and-files-in-icloud-drive-mchl1a02d711/mac
Import Music
Once you have navigated to the iCloud Drive folder containing your music, you can import the files into the Music app. To import the music files:
- Tap to select the music files you want to import. You can select multiple files at once.
- After selecting the desired music files, tap the “Add” button in the top right corner to import them.
Tapping “Add” will begin importing the selected music files into your Music app library. The Music app will display a progress indicator while importing the files. Once completed, you will be able to access the imported music files directly within the Music app.
[1] https://discussions.apple.com/thread/254342080
Confirm Import
Once you select the folder containing your music files in iCloud Drive, the Music app will begin importing them. This process may take a few minutes to complete depending on the number and size of music files you are importing.
The Music app does not provide a progress bar or indicator during the import process. You’ll know the import is complete when you see your imported music files appear in your library within the Music app.
According to discussions on the Apple support forums, the time it takes to import music from iCloud Drive to the Music app can vary greatly. Small libraries may only need a few minutes, while large libraries with thousands of songs may take hours or even days to fully import [1]. Factors like internet connection speed and device performance can also impact import times.
In general, have patience during the import process and keep the Music app open until all your music has been transferred. Otherwise, the import may be interrupted and you’ll have to restart it. Once finished, you can enjoy your music files imported from iCloud Drive within the Music app.