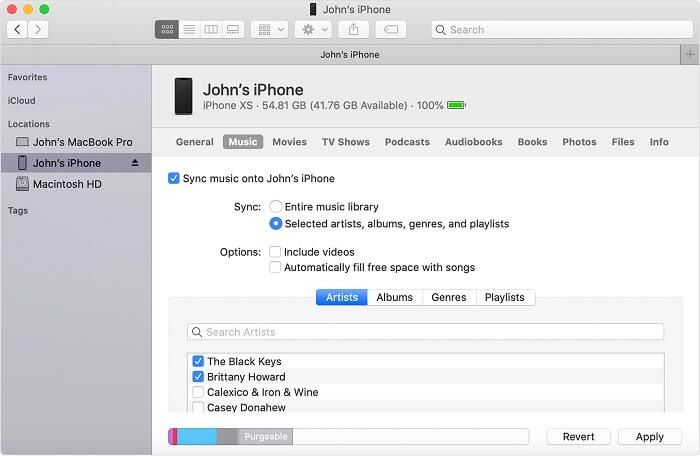Quick Answer
There are a few ways to transfer music from a Mac to an iPhone without syncing:
- Use AirDrop to wirelessly transfer songs between devices
- Email songs as attachments to yourself and save them on your iPhone
- Use a cloud storage service like Dropbox or Google Drive to upload songs from your Mac and download them on your iPhone
- Use a third-party app like AnyTrans to transfer music without syncing
Transferring Music with AirDrop
One of the easiest ways to transfer music is with AirDrop. Here’s how:
- On your Mac, locate the music files you want to transfer in Finder.
- Make sure both devices have Wi-Fi and Bluetooth turned on.
- Click the AirDrop icon in the Finder toolbar on your Mac. Your iPhone should show up if it’s nearby.
- Select your iPhone and confirm the transfer. Accept the transfer request on your iPhone.
- The music files will be transferred over Wi-Fi directly to your iPhone.
AirDrop only works for Apple devices and transfers files quickly without the need for cables or syncing. But both devices need to be in close proximity.
Emailing Music to Yourself
Another cable-free option is to email song files to yourself:
- On your Mac, attach the music files to a new email as attachments.
- Enter your own email address as the recipient.
- Send the email to yourself.
- Open the email on your iPhone and tap to download the attachments.
- The files will save to your Music app.
This method works across platforms. But there are often attachment size limits, so you may need to send files in separate emails.
Using Cloud Storage Services
For transferring larger music libraries, cloud storage services like Dropbox or Google Drive are convenient:
- Install the cloud storage app both on your Mac and iPhone.
- On your Mac, upload the music files you want to transfer to cloud storage.
- Open the cloud storage app on your iPhone and download the uploaded songs.
- The tracks will save to your Music app.
Cloud storage options give you access to your music library from anywhere. But uploads and downloads can be slow if you have a large number of files.
Transferring with a Third-Party App
For advanced music transfer needs, a dedicated third-party app like AnyTrans offers additional features:
- Transfers music libraries faster than the cloud
- Allows transferring of music playback information like playlists
- Manages and transfers other data like messages, videos, and photos
- Works wirelessly over Wi-Fi or with a cable connection
The main downside to third-party apps is the need to purchase and install yet another piece of software. But for power users, the speed and conveniences may outweigh the costs.
Choosing the Right Method
When deciding how to transfer music from Mac to iPhone without syncing, consider these factors:
| Method | Pros | Cons |
|---|---|---|
| AirDrop | Fast, wireless, simple | Only works between Apple devices in close proximity |
| Universal, easy | Attachment size limits, slower speed | |
| Cloud Storage | Access music anywhere | Uploads and downloads can be slow |
| Third-party app | Advanced features, fast library transfer | Costs money, requires installation |
So in summary:
- Use AirDrop for quickly transferring a few songs between Apple devices
- Email music files to yourself if you need a simple cross-platform option
- Leverage cloud storage for remote access to your full library
- Get an advanced third-party app for specialized music management and transfer capabilities
The right method depends on your specific needs and the types of devices you use. With the various wireless and cable-free transfer options available today, you have more flexibility than ever before when it comes to getting music from your Mac to iPhone.
Detailed Steps to Transfer Music from Mac to iPhone without Syncing
For each transfer method, here are some more in-depth steps to walk through the process:
AirDrop
Follow these steps to use AirDrop:
- On your Mac, open Finder and locate the music files you want to transfer. Select them.
- Click the AirDrop icon in the Finder toolbar (it looks like a square with an arrow pointing downwards).
- In the AirDrop window, your iPhone should show up if it’s nearby. Click it to select it as the recipient.
- A prompt will appear on your iPhone asking to accept the file transfer from your Mac. Swipe to accept.
- A progress bar will track the wireless transfer. When finished, you’ll get a notification on the iPhone that the files were received. The songs will be saved to your Music app.
- On your iPhone, you can also open the Control Center and tap media controls to access the transferred songs right away.
Make sure both devices have Bluetooth and Wi-Fi turned on and are signed in to iCloud with the same Apple ID. Also keep the devices within 30 feet of one another during AirDrop transfers.
To email music files to yourself:
- On your Mac, open Mail and create a new blank email addressed to your own email account.
- Drag and drop the music files you want to transfer into the email as attachments.
- If needed, split files up into separate emails to avoid attachment size limits.
- Send the email(s) to yourself.
- Open the sent emails on your iPhone Mail app and tap to download the attachments.
- Once downloads complete, open the Music app to access the transferred songs.
This method works between any devices with email access. To save storage space, try previewing attachments before downloading large music files on your iPhone.
Cloud Storage
Follow these tips when using cloud storage services:
- Install the cloud storage app, like Google Drive or Dropbox, on both your Mac and iPhone.
- Sign in to the cloud service on your Mac and upload the music files you want to transfer.
- On your iPhone, open the cloud app, tap the uploaded music files, and select download.
- Depending on the app, you may need to open the file in a music player app once downloaded. Or songs will save automatically to your Music library.
- You can also upload your iTunes or Music library folders to have your full music collection accessible in the cloud.
Configure cloud app settings on your iPhone to only download on Wi-Fi to manage cellular data usage. Also be sure to have enough available storage space on your iPhone for downloaded music files.
Third-Party App
To transfer music with a dedicated third-party app:
- Download and install the transfer app, like AnyTrans, on both devices.
- Connect your iPhone to your Mac either wirelessly via Wi-Fi or by cable using USB.
- Open the desktop app and select the music files you want to transfer.
- Choose your connected iPhone as the destination and start the transfer.
- Manage playback info, playlists, and other metadata if offered by the app.
- After finishing, the music will be accessible in the iPhone Music app.
Advanced third-party apps allow you to customize the transfer experience. Look for apps that support your specific Mac and iPhone models. Also check for available volume discounts if transferring large music libraries.
Top Tips for Successful Music Transfers
To ensure smooth music transfers between your Mac and iPhone, follow these top tips:
- Double check both devices are connected to the same Wi-Fi network if transferring wirelessly.
- Format music files compatibly, like MP3 or AAC, for broad app support.
- Scan for viruses and malware on your Mac before transferring files.
- Verify sufficient storage space on your iPhone to receive the music.
- Back up your iPhone to iCloud or iTunes before transferring.
- Organize music into playlists or folders on the destination iPhone.
- Update to the latest OS versions on both Mac and iPhone.
Taking precautions like these will prevent potential issues during transfers. Formatting songs properly, checking for viruses, ensuring compatible formats between devices, verifying adequate storage space, backing up your device, and keeping organized playlists will lead to smooth music transfers every time.
Troubleshooting Common Music Transfer Problems
If you run into issues moving your music library between Mac and iPhone, try these troubleshooting suggestions:
Music files not appearing on iPhone after transfer
– Recheck the transfer source and destination folders on each device
– Try transferring the files again
– Restart both devices
– Ensure you have enough iPhone storage space
Transfers are slow or failing
– Check for strong Wi-Fi signals on both devices if transferring wirelessly
– Try transferring smaller batches of music files
– Enable cellular data as a backup if Wi-Fi is spotty
– For wired transfers via USB, inspect the Lightning cable for damage
– Disable battery saver settings during transfers
– Force restart your iPhone
Some music files won’t transfer
– Music may not transfer if DRM-protected
– Non-compatible formats won’t transfer, like FLAC
– Corrupted or incomplete files may fail to transfer
– Try converting files to a standard format like MP3 or AAC
Music plays on Mac but not iPhone
– Check headphone jack and volume settings on iPhone
– Try force restarting your iPhone
– Ensure you have a supported music player app on iPhone
– Confirm file formats are compatible with iPhone
Transferred playlists or metadata missing
– Transferring music via email or AirDrop does not include metadata
– Use a syncing app like iTunes or third-party apps to transfer playlists
– Manually recreate playlists, play counts, ratings, etc. after transfer
Conclusion
Getting your music library from a Mac to an iPhone is simple and straightforward using wireless transfer methods like AirDrop and cloud storage services. For more seamless metadata and playlist transfers, apps like AnyTrans provide advanced capabilities.
Carefully formatting your music files, checking wireless connections, verifying storage space, and proper troubleshooting will ensure smooth transfers. With digital music increasingly mobile, understanding these wireless and cable-free options lets you enjoy your music library anywhere.