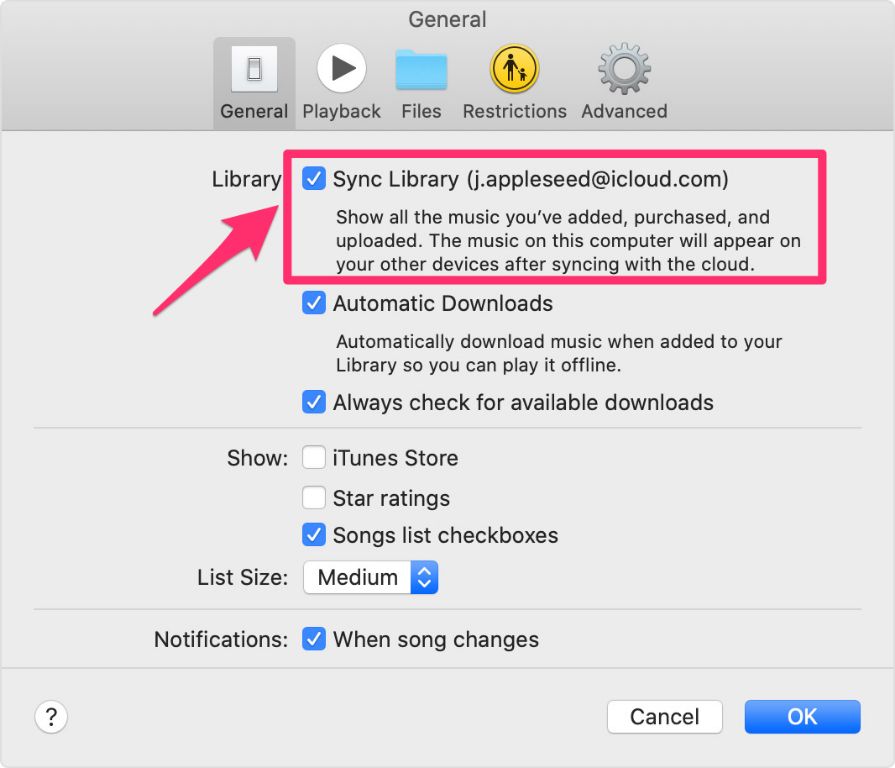Having your Apple Music library synced across devices can be convenient for accessing your music collection anywhere. However, you may want to turn off this syncing capability for various reasons. Thankfully, disabling the Apple Music library sync is easy to do through the Apple Music app settings.
What does Apple Music library syncing do?
When you enable the Sync Library setting in Apple Music, it will automatically sync your Apple Music content across any devices signed into your Apple ID. This includes:
- Downloaded and saved Apple Music songs, albums, and playlists
- Your music library and playlists created from your own song files
- Any edits made to songs, albums, artists, playlists, or library organization
So if you add an album to your library or create a new playlist on your iPhone, those changes will appear on your iPad and Mac as well after syncing. The sync happens automatically in the background when connected to the internet.
Why would you want to turn off Apple Music syncing?
There are a few reasons why you may want to disable syncing your Apple Music library across your devices:
- You want to save storage space on some devices by not syncing your full library.
- You have different music content on different devices and don’t want them to mix.
- You want to isolate changes to one device without affecting others.
- You are experiencing issues or errors with the automatic Apple Music syncing.
- You want certain playlists or albums to remain device-specific.
In most cases, turning off syncing means your music library, playlists, and edits will no longer automatically match across your iPhone, iPad, Mac, HomePod, Apple TV, Apple Watch, and CarPlay. You will only see the content saved locally on each device.
How to turn off Apple Music sync library on iPhone and iPad
Follow these steps to turn off syncing your Apple Music library on an iPhone or iPad:
- Open the Apple Music app.
- Tap on your profile icon in the top right corner.
- Tap on Settings.
- Tap on Sync Library.
- Toggle the switch off for Sync Library.
This will immediately stop any syncing between that iPhone or iPad and your other Apple Music devices. Any existing downloads and edits will remain on the device even if you turn off syncing.
How to turn off Apple Music sync library on Mac
Here is how to disable Apple Music sync library on a Mac:
- Open Music app on your Mac.
- Click Music in the top left menu bar.
- Select Preferences from the drop down menu.
- Click on the General tab.
- Uncheck the box for Sync Library.
- Close out of Music Preferences.
This will stop your entire Apple Music library from staying in sync across any linked devices. To prevent just certain playlists from syncing, uncheck their boxes under the Playlists tab in Music Preferences instead.
How to turn off Apple Music on HomePod
Since the HomePod relies on Apple Music for streaming content, you cannot specifically disable syncing. However, you can unlink the HomePod from your Apple Music account which will stop any automatic syncing. Do this by:
- Open the Home app on your iPhone or iPad.
- Tap on the HomePod you want to unlink in the Speakers section.
- Tap on the settings icon.
- Scroll down and tap Remove Access.
- Choose to Remove Access again in the pop-up.
Your HomePod will reset to factory settings, removing your Apple ID, Apple Music, and synced content. You can set it up again in the Home app with a different or same Apple ID if desired.
How to check if Apple Music sync library is disabled
Once you turn off the Sync Library function in Apple Music, how can you confirm that your music library is no longer syncing across devices?
Here are a few easy ways to check if syncing is disabled:
- The Sync Library switch will be toggled off in the settings of the Apple Music app on your iPhone, iPad, or Mac.
- Any playlists, albums, or songs added to one device will not appear in your library on other devices.
- Edits to music content like titles, artists, or meta data will remain isolated to one device.
- You can manually trigger a library sync in the Apple Music app, but it will show nothing to update.
As long as you see your Apple Music content remaining separated based on downloads to each device, you can confirm sync library has been turned off successfully.
Can you selectively sync Apple Music between devices?
Unfortunately, you cannot choose to selectively sync certain playlists or albums between devices while excluding other content. The Apple Music sync library is an all or nothing approach.
However, there are a couple alternatives if you want to partially sync music libraries:
- Use iTunes on a computer to manually transfer selected playlists between devices via USB.
- Use a third-party app like SongShift to wirelessly sync only certain playlists between devices.
- Use Apple Music Family Sharing to share selected playlists from the primary account holder to other members.
While not as seamless as Apple Music syncing, these alternatives do provide options for syncing just portions of your music library.
What happens when you re-enable Apple Music sync?
If you later choose to turn Apple Music syncing back on after disabling it, your content and libraries on all devices will merge and match again on the next sync.
This means any songs, playlists, edits, deletions, etc. made while sync was disabled will be reconciled and duplicated content will be removed. For example:
- If you added the same album on two separate devices, only one version will remain after re-enabling sync.
- Playlists with the same name will merge into a single playlist.
- Any metadata edits like song title, artist, or album changes will sync across devices.
In most cases, re-enabled syncing works seamlessly to consolidate changes made while it was disabled. However, in some instances you may lose some edits or have unintended content removed if there are major conflicts between devices.
Other Apple Music sync troubleshooting
In addition to manually turning off Apple Music library syncing, there are a few other solutions to try if you are having issues getting your music content to sync properly:
- Check internet connection – Syncing relies on being connected to the internet, so check that both devices have an active internet connection.
- Update apps – Make sure you are running the latest version of the Apple Music app and iOS/MacOS on each device.
- Reboot devices – Power cycling your devices can help clear any errors preventing proper sync.
- Sign out then back in – Sign out of the Apple Music app on all devices, then sign back in to reconnect from fresh.
- Force sync manually – In Apple Music you can manually trigger a library sync which may resolve any stalled updates.
If you still continue to have constant Apple Music sync issues, contacting Apple support provides the best chance for identifying and resolving persistent problems.
Summary and conclusions
In summary, here are key points to keep in mind when managing Apple Music library syncing:
- Apple Music sync keeps all music content in your library consistent across iOS devices and Macs.
- Turn sync off in the Apple Music settings of an iOS device or Mac Music preferences to isolate libraries.
- Selectively syncing subsets of content is not possible natively.
- Re-enabling Apple Music sync after being off will merge and consolidate libraries again.
- Check if your edit history and new additions stay separated when sync is disabled to confirm it is off.
- Troubleshoot internet connections, app updates, reboots, or Apple support if sync issues persist.
Apple Music sync can be a great feature when you want your music collection seamlessly available anywhere. But understanding how to turn off Apple Music sync gives you control over libraries across different devices based on your specific needs.