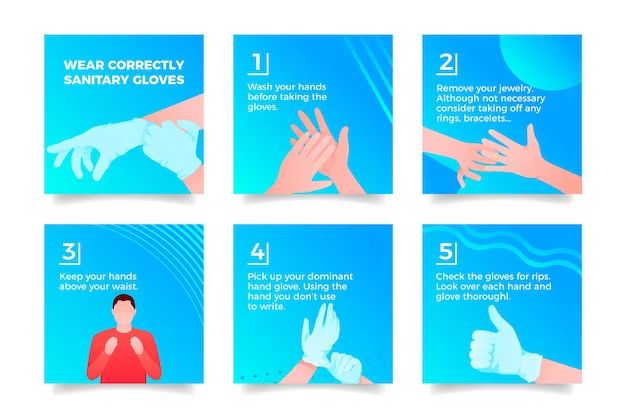Turning off write protection allows you to modify files and folders that were previously set as read only. Write protection prevents accidental changes to important files. There are a few easy ways to disable write protection depending on your device and operating system.
What is Write Protection?
Write protection, also known as file lock, read-only or file attribute, prevents files from being modified, deleted or renamed. When write protection is enabled, a file can be opened and read but cannot be edited, moved or erased.
Write protection is useful for preventing unintentional changes to critical system files and sensitive documents. Some examples include:
- System files needed for programs or operating system to function properly.
- Configuration files containing important settings.
- Legal documents, financial reports, signed contracts.
With write protection, these files remain static and intact. Unauthorized users are also prevented from tampering with them.
Why Disable Write Protection?
There are times when you need to remove write protection to edit and update files:
- Editing documents or media files.
- Making changes to configuration files.
- Deleting no longer needed files.
- Installing programs to restricted folders.
- Modifying system files to troubleshoot problems.
Disabling write protection grants full read/write access. However, caution is required as it also allows files to be accidentally deleted or modified.
How to Turn Off Write Protection on Windows
Here are the common ways to turn off file/folder write protection on Windows:
Uncheck Read-only Attribute
Right click the file/folder and select Properties > General > uncheck Read-only > Apply. This clears the read-only attribute allowing write access.
Take Ownership
Some system files are locked to Administrators or TrustedInstaller. To modify them, you need to take ownership:
Right click file > Properties > Security tab > Advanced > Owner > change to your user account. Now you can edit the file.
Disable Inheritance
Write protection is often inherited from parent folders. To remove inheritance:
Right click folder > Properties > Security tab > Advanced > Disable inheritance. Now apply permissions.
Grant Yourself Full Control
System files restrict permissions to certain groups or accounts. To override:
Right click file > Properties > Security tab > Edit > Add your user > Allow Full control.
Disable Read-only on Drive
If your entire drive is read-only, open Command Prompt as Admin and enter:
“`
attrib -r -s -h /s /d
“`
This recursively removes read-only from all folders and files.
How to Turn Off Write Protection on Mac
Here are the ways to remove write protection on Mac OS:
Get Info and Uncheck Locked
Select file/folder > File > Get Info > General > uncheck Locked. This removes read-only status.
Unlock with chflags command
Open Terminal and use chflags to recursively remove locks:
“`
sudo chflags -R nouchg /path/to/folder
“`
Disable System Integrity Protection
Some system folders like /System are protected by SIP. To modify them:
Restart to Recovery OS > Utilities > Disable System Integrity Protection. Make changes then re-enable SIP.
How to Remove Write Protection on USB Drive
USB drives may become write protected due to:
- Toggled physical lock switch on the drive.
- Corrupted file system requiring reformat.
- Bad sectors triggering read-only mode.
- Buggy USB controller.
To allow writing again:
Unlock Physical Switch on Drive
Check the USB drive for a small switch. Sliding it will toggle write protection. Move to unlocked position.
Reformat the Drive
A corrupted file system can trigger read-only mode. Reformatting it will restore full access:
Windows: Right click drive > Format
Mac: Disk Utility > Select Drive > Erase
This will erase all data so backup first.
Try Another USB Port
A faulty USB controller can cause write protection issues. Try plugging into another USB port, computer or USB hub.
Update USB Controller Drivers
Outdated USB drivers may prevent writing. Update drivers in Device Manager on Windows or Software Update on Mac.
Clear BitLocker Lock
On Windows, BitLocker encryption can make the drive read-only until unlocked. Suspend or decrypt BitLocker to enable writing.
How to Remove Write Protection from SD Card
SD cards also have physical locks to toggle write protection. Slide the lock on the card to the unlocked position allowing writes.
If the card itself is corrupted, you may need to reformat it. This will delete all data so backup contents first.
To reformat on Windows:
Right click drive > Format
On Mac:
1. Insert card into Mac
2. Open Disk Utility
3. Select card on the left
4. Click Erase button
If you only want to delete protection from certain files instead of whole drive, use the steps outlined for Windows and Mac above.
Conclusion
Write protection prevents accidental changes to important files and system resources. However there are times when you need to modify these protected files.
The steps to remove write protection vary based on operating system, file locations and devices. But broadly involve unsetting read-only status, taking ownership, granting permissions, reformatting and toggling physical switches.
Keep in mind that removing protection makes files vulnerable to deletion and modification. So re-enable it when changes are complete. With proper care, you can safely turn off write protection when required.