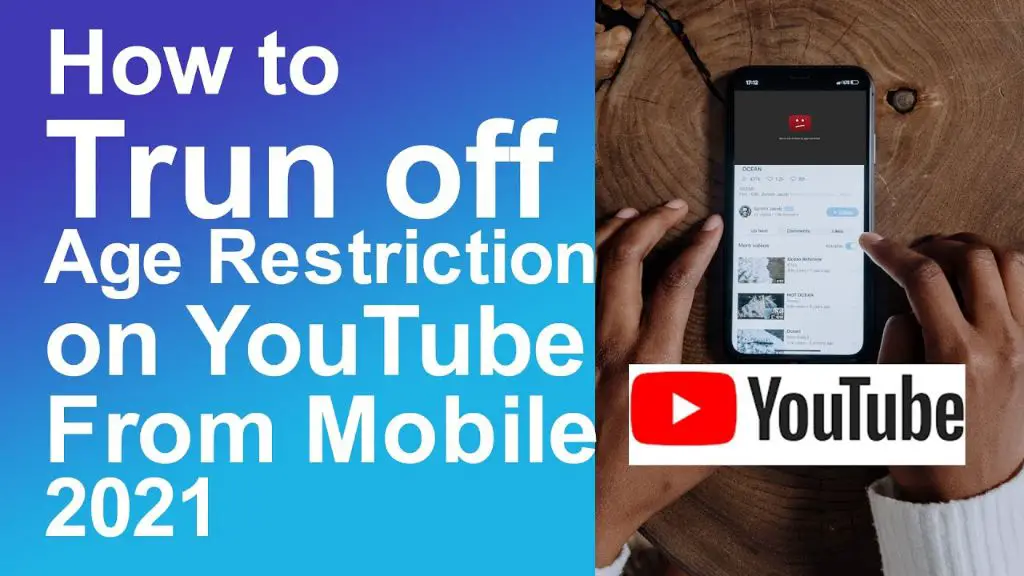Having the ability to control your child’s screen time and restrict certain apps or content can be an incredibly useful parental control tool. However, there may come a time when you want to turn off restrictions on your child’s iPhone, iPad, or iPod Touch. Here’s what you need to know about turning off restrictions mode on iOS devices.
Understanding Restrictions
The Restrictions feature in iOS allows parents to block or limit specific apps, features, and content on their child’s device. Some things that can be restricted include:
- App usage
- In-app purchases
- Content and privacy settings
- Allowable app installations
- Device functionality like camera, FaceTime, Siri, AirDrop etc.
Restrictions are passcode protected so only the parent can modify settings. It’s designed to give parents more control over their childrens’ digital experiences.
However, there are reasonable cases where a parent may want to disable restrictions, such as:
- The child has grown more responsible and no longer needs strict limitations
- It’s a special occasion or holiday where limits can be relaxed
- The child will be traveling or using the device in a new, trusted environment
- The parent wants to modify or update the restrictions settings
Disabling restrictions does not delete the settings – it simply turns off the limitations temporarily so the device can be used without limits. The restrictions can be re-enabled again at any time.
Turning Off Restrictions on iPhone/iPad
Here are the steps to disable restrictions on an iOS device:
- Open the Settings app
- Scroll down and tap Screen Time
- Tap Continue on the introduction screen
- Tap Content & Privacy Restrictions
- Enter your restrictions passcode when prompted
- Tap Disable Restrictions at the bottom
- Confirm by tapping Disable Restrictions again
Restrictions will now be turned off on the device. All apps, features, and settings will be available without limitations.
Turning Restrictions Back On
When you are ready to re-enable restrictions, follow these steps:
- Go to Settings > Screen Time > Content & Privacy
- Enter your restrictions passcode
- Tap Enable Restrictions
This will turn restrictions back on with the same custom settings you had configured previously.
Changing Your Restrictions Passcode
If you’ve forgotten your restrictions passcode, you’ll need to reset it to gain access to the Content & Privacy settings again:
- Go to Settings > Screen Time and tap Change Screen Time Passcode
- Enter your device passcode
- Tap Reset Screen Time Passcode
- Enter a new 6-digit restrictions passcode and confirm it
You’ll now be able to use this new passcode to modify restrictions.
Removing Restrictions Passcode Completely
In iOS 12 and later, you cannot disable restrictions without entering the correct passcode. However, if you want to remove the passcode requirement completely, you can reset all settings on the device:
- Go to Settings > General > Reset
- Tap Reset All Settings
- Enter your device passcode
- Confirm resetting all settings
This will reset all device settings, remove the restrictions passcode requirement and disable restrictions. However, any configured restrictions will be lost in the process.
Alternative Options
A few other options if you can’t access your child’s device restrictions:
- Use Screen Time on your own device to change restrictions remotely
- You can call Apple Support to have restrictions removed
- Supervise the device through MDM to set restrictions without a passcode
Preventing Access to Restrictions
To keep kids from circumventing restrictions, make sure to:
- Use a strong numeric passcode that’s hard to guess
- Don’t share the passcode with your child
- Set device and app passwords that only you know
- Install iOS updates promptly to get the latest security fixes
Managing Screen Time
Alongside restrictions, Screen Time provides comprehensive parental controls to manage how much time your child spends on their device and specific apps. From the Screen Time settings, you can:
- Set daily time limits for app categories, downtime, etc.
- Block usage during certain times of day
- Limit daily usage to a set schedule
- Filter web content and apps
- Manage notifications and communication limits
Screen Time gives you granular control over nearly every aspect of your child’s iOS device usage, even without enabling restrictions. It’s easy to adjust as needed based on your family’s needs.
Using Family Sharing
Apple’s Family Sharing feature is another great way to manage Screen Time settings on your child’s device. Family Sharing allows you to:
- Share app purchases with family members
- Share photos, calendars, and more
- Set up Screen Time remotely
- Approve spendings and downloads
- Locate family members with Find My
With Family Sharing, you can use your own device to configure your child’s restrictions without needing access to their device. You can enable or disable it remotely at any time.
Using Third-Party Controls
There are also many excellent third-party parental control apps available with iOS. Some top options include:
- Qustodio – Track calls, texts, location, manage rules
- Norton Family Premier – Time limits, block apps, monitor usage
- Kaspersky SafeKids – Block websites and apps, set time limits
- Mobicip – Filter web content, block apps, set restrictions
- Screentime – Cross-platform, app blocking, time schedules
These apps add even more ways to control your child’s iOS device experience. Many offer free trial periods to test them out.
Conclusion
Disabling restrictions on a child’s iPhone or iPad is simple – just enter the passcode and toggle them off. But restrictions are an important part of maintaining parental control and digital safety for kids. Be thoughtful before removing limitations completely. Using Screen Time, Family Sharing, and third-party apps can often achieve the right balance of protection and freedom.