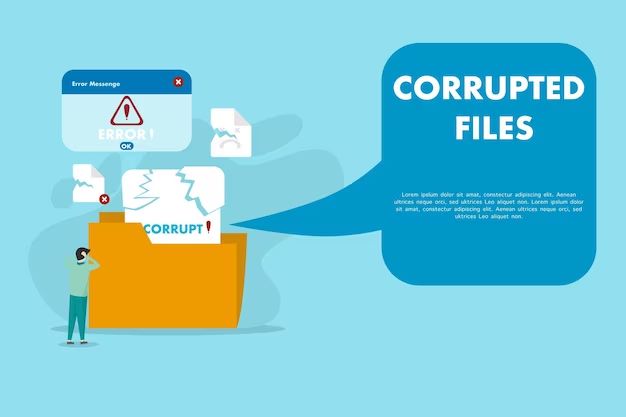What causes folder corruption?
There are several potential causes of folder corruption on Windows computers:
Hardware failures like bad sectors or failing drives can lead to data corruption or loss. As hardware components deteriorate, they may incorrectly write data to storage, resulting in corrupted folders (Source 1).
Sudden power outages or improper system shutdowns while folders are being written to or accessed can also corrupt data. The open folders may not get closed properly before power is lost (Source 2).
Software bugs and glitches can sometimes cause file system errors that damage folders. Invalid data entries, indexing problems or other software flaws may lead to corruption.
Viruses and malware are another common source of corruption. Malicious programs can intentionally tamper with or overwrite folders as part of their damaging payload.
How to identify a corrupted folder
There are several signs that indicate a folder may be corrupted:
The folder won’t open – When you try to access the folder, you may get an error saying it is unavailable or cannot be opened. This is one of the clearest signs of corruption.
Errors occur when accessing the folder – Even if the folder opens, you may encounter errors when trying to view files inside it or copy files to and from the folder. Frequent crashes, freezes, or file not found errors point to corruption.
The folder appears empty – A corrupted folder may look empty when opened, even if files are still present within it. The references to those files have become damaged.
As mentioned in this Quora post, distorted or missing content when trying to open files inside a problem folder also indicates corruption.
On Windows, error messages specifically mentioning “corrupted” files or directories are a sure sign. But even without explicit errors, the above symptoms suggest underlying corruption.
Try opening the folder in Safe Mode
One way to troubleshoot a corrupted folder is to try opening it in Safe Mode. Safe Mode starts Windows with only the bare essential drivers and services loaded. This can help isolate whether third-party software or drivers are causing the corruption issue.
To boot into Safe Mode on Windows 10 or 11:
- Restart your computer
- As it is booting, hold down the Shift key. This will bring up the Advanced Startup Options menu.
- Select Troubleshoot > Advanced Options > Startup Settings. Click Restart.
- After your PC restarts, you will see a list of startup settings. Press 4 or F4 to select Safe Mode.
Once in Safe Mode, navigate to the corrupted folder and try opening it. If you are able to access the files normally in Safe Mode, that indicates that a third-party driver or software is likely the cause of the corruption. You can then troubleshoot which application or driver is causing the conflict.
If the folder remains inaccessible even in Safe Mode, then the corruption is at the drive or filesystem level. You may need to run chkdsk, restore from backup, or use data recovery software.
Check the folder for errors
One way to fix a corrupted folder is to run the CHKDSK utility to check the drive for errors and attempt repairs. To do this:
- Open the Command Prompt as an administrator. Click the Windows start menu, type “Command Prompt”, right-click on the result and select “Run as administrator”.
- Type the following command, replacing X: with the letter of the drive containing the corrupted folder:
chkdsk X: /f /r - Press Enter. CHKDSK will scan the drive and attempt to repair any file system errors or bad sectors it finds.
CHKDSK is a built-in Windows utility that checks the file system and disk surface for errors. The /f switch tells it to fix any errors it finds, while /r tells it to locate bad sectors on the disk and recover readable information. Running CHKDSK can potentially fix the corruption and make the folder accessible again.
For more information, see this guide: How to Fix the “File or Directory Is Corrupted and Unreadable” Error
Restore Previous Version
One method to restore a corrupted folder is to revert to a previous uncorrupted version of the folder. This can be done by accessing the Previous Versions feature in Windows.
To restore a previous version of a corrupted folder on Windows:
- Navigate to the corrupted folder in File Explorer.
- Right click on the folder and select Properties.
- In the Properties window, switch to the Previous Versions tab.
- You will see a list of previous versions of that folder. Select a previous uncorrupted version.
- Click the Restore button to restore that version.
This will replace the current corrupted folder with the previous uncorrupted version (source: https://answers.microsoft.com/en-us/windows/forum/all/can-i-replace-corrupted-files-with-previous/5e77d3ca-df6b-45cc-9da2-7f310efe51e7). This can be an easy way to recover from folder corruption by reverting to an earlier working version.
Recover files from a backup
If you have a backup of your corrupted folder, you may be able to retrieve files from it. There are a few options for recovering files from backups:
Restore files from cloud backup
If you use a cloud backup service like iCloud Drive or OneDrive, you may be able to restore previous versions of your files. Log into your cloud account and check if the corrupted folder or files are available in a previous state. For example, on OneDrive you can right click on a file or folder and select “Restore previous versions” to revert to an earlier backed up copy (Microsoft).
Retrieve files from external drive backup
If you backup your data to an external drive, connect the drive and navigate to the backup folder. You should be able to copy your files from the backup location to your main drive and recover anything that was corrupted. For Mac users with Time Machine backups, you can enter Time Machine and browse backups of your filesystem until you find uncorrupted copies of your files to restore (Apple).
Try data recovery software
Data recovery software can help restore files from a corrupted folder if previous methods did not work. Software like Recuva analyzes the disk to find and extract recoverable data from corrupted folders.
Recovery software looks at the raw data on the disk to find files that may be inaccessible through normal methods. Even if the folder structure is damaged, the files themselves may still be intact if not overwritten. Software can piece the file data back together into a usable form.
The key advantage of data recovery software is that it does not rely on the file system to be functional. So even if the folder itself appears inaccessible, the contents can often still be recovered by looking at the raw disk sectors. This makes it an effective last resort when other options have failed.
To use recovery software like Recuva, scan the target drive containing the corrupted folder. The software will search for lost files and allow you to recover them to another location. While not 100% effective, this method restores data in many corruption cases where the disk is still readable.
Repair the Disk
One way to fix a corrupted folder is to run a disk repair utility like chkdsk. Chkdsk scans the hard drive and attempts to repair file system errors and bad sectors on the disk source. To use chkdsk on Windows:
- Open Command Prompt as Administrator.
- Type “chkdsk C: /f” (without quotes) and hit Enter. Replace C: with the letter of the corrupted drive.
- Chkdsk will scan and repair errors on the drive.
Chkdsk can fix many file system issues that may be causing folder corruption like bad sectors, cross linked files, directory errors etc. It attempts to repair any filesystem problems it finds. However, chkdsk cannot recover lost files or data from a corrupted folder. It can only repair the file system itself.
If chkdsk is unable to repair the corruption, you may need to format the disk and reinstall your operating system. But formatting should be a last resort, as it will erase all data on the drive.
Format the Disk
Formatting the disk should be used as a last resort if the corrupted folder is unrepairable through other methods.[1] Formatting will erase all data on the disk, so it is crucial to ensure your important files are backed up beforehand. Formatting configures the hard disk with a new file system, which replaces the corrupted or damaged system.
Before formatting, make sure to back up any data you need to keep. Connect the corrupted disk to another computer if possible and copy important files to a separate storage device. Online backup services like Google Drive or Dropbox can also be used if the files aren’t accessible directly.
Once your data is secured, you can use the Disk Management utility in Windows to format the corrupted disk. This will wipe the disk clean and reconfigure it with a new NTFS or FAT32 file system, hopefully resolving the corruption issue in the process.
Formatting should allow you to start fresh with a clean disk, but proceed with caution as all prior data will be erased. Only format as a last step if other repair methods are unsuccessful in fixing the corrupted folder.
Prevent future corruption
To avoid folder corruption happening again in the future, there are some steps you can take to protect your data:
First, make sure to backup your files regularly to an external location. Backing up copies of your important folders and files provides a safety net in case they become corrupted. For more information, see this article on best practices for backups: https://www.makeuseof.com/tag/complete-guide-backups/
You can also install a surge protector for your computer and external hard drives. Power surges and outages are a common cause of file corruption, so protecting your devices with a surge protector can help prevent data loss.
Be careful not to unplug external drives abruptly while files are still being accessed or written to, as this could lead to corruption. Always safely eject the drive first.
Additionally, keeping your system and hardware drivers up to date can help avoid issues that lead to corruption. Update your hardware drivers regularly to ensure maximum stability.
Taking preventative measures like these will help minimize your risk of corrupted folders happening again in the future.