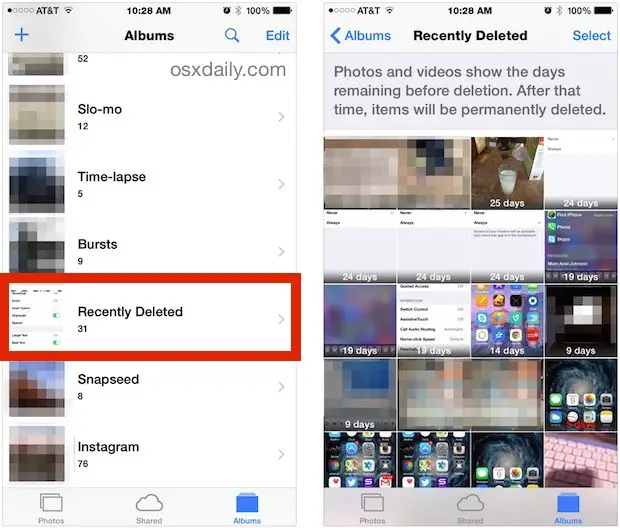Quick Answers
Unfortunately, when you delete a photo on an iPhone or iPad, there is no simple “undo” option to recover it like on a computer. However, there are a few things you can try to get deleted photos back:
- Check the Recently Deleted album on your device – deleted photos stay there for up to 40 days before being permanently erased.
- Use iCloud Photo Library – if you have it enabled, your photos may still be in the cloud even if deleted from your device.
- Restore your device from a backup – if you have an iTunes or iCloud backup, you may be able to recover deleted photos by restoring your device.
- Use data recovery software – specialized third-party apps may be able to retrieve deleted photos from your device’s storage.
The sooner you act, the better chance you have of recovering deleted photos. Don’t save anything new to your device’s storage or you risk overwriting the deleted files.
We’ve all been there – you’re scrolling through the photos on your iPhone or iPad only to accidentally tap delete on a photo you wanted to keep. Or maybe you intentionally deleted some pictures to clear up storage space but changed your mind shortly after.
Whatever the reason may be, undoing a deleted photo on an iOS device is not as straightforward as pressing Ctrl/Command + Z on a computer. The Photos app on iPhones and iPads does not have an undo option once you confirm the deletion. So is there any way to get deleted photos back?
Fortunately, the answer is yes…if you act quickly enough and use the right recovery methods. In this guide, we’ll explore your options for recovering recently deleted photos on an iPhone, iPad, or iPod touch. With some effort, you can likely rescue those precious memories you thought were gone forever.
Reasons You May Need to Recover Deleted Photos
Here are some of the common scenarios that could lead to needing to retrieve deleted photos on an iOS device:
- Accidentally deleting a photo and wanting to undo it
- Clearing out old photos to save space but later regretting it
- Not having photos properly back up to iCloud Photo Library
- Having a backup fail or become corrupted
- Losing or damaging your device and needing to restore data
- Upgrading to a new iPhone and not properly transferring information
- Falling victim to a software glitch or bug that deletes photos
The bottom line is mistakes happen, and you should have reliable ways to recover lost photos. Relying solely on the undo option is risky when a simple mis-tap can instantly delete precious data.
Thankfully, iOS provides more robust recovery options if you know where to look. Next, we’ll explore your choices for bringing deleted photos back to life.
Check the Recently Deleted Folder
The first place to look when recovering deleted iOS photos is the Recently Deleted album. This acts as a temporary holding place for pictures before they are permanently erased from the device.
When you delete photos on an iPhone, iPad, or iPod touch, they do not disappear right away. Instead, they go into the Recently Deleted folder, which you can find in the Albums tab of the Photos app.
How the Recently Deleted Folder Works
Photos will remain in the Recently Deleted album for up to 40 days after being deleted. During this time, you can recover deleted photos and videos by selecting them in Recently Deleted and tapping Recover. This restores them back to the Camera Roll or their original album.
If you don’t recover the files, iOS will automatically remove them forever after the 40 day period. The device will permanently delete photos each day to clear out space as needed when the Recently Deleted album reaches its storage capacity.
Therefore, checking Recently Deleted shortly after accidentally deleting photos is your best shot at getting them back. Don’t wait weeks or you risk the files being permanently erased from the device.
Recovering Photos from Recently Deleted
To recover deleted photos using the Recently Deleted album:
1. Open the Photos app on your iPhone, iPad or iPod touch.
2. Tap Albums at the bottom right.
3. Scroll down and tap Recently Deleted. You may need to enter your device passcode to view deleted photos.
4. Find the photos you want to recover and tap Select.
5. Tap Recover to move the photos back to the Camera Roll or their original album.
If you want to mass recover everything, tap Select All and then Recover to restore every deleted photo.
Just remember – once photos have been permanently erased after 40 days, the Recently Deleted folder cannot recover them. So act fast when using this method.
Restore from a Backup
If you cannot find the deleted photos in the Recently Deleted album, your next option is to restore your iOS device from an iTunes or iCloud backup. This allows you to “roll back” your device to an earlier saved state with the missing pictures still intact.
Types of Backups
There are two main types of backups you can use to recover deleted iOS photos:
- iTunes Backups – These are saved locally to your computer when you connect an iOS device and perform a backup via iTunes.
- iCloud Backups – These are saved to Apple’s cloud servers whenever your device is charging, locked, and connected to Wi-Fi.
Both backup types can potentially store deleted photos if you restored a device shortly after they were removed. However, iCloud backups have an advantage for iOS photo recovery.
Using iCloud Backup
If you have iCloud Photo Library enabled, your photos are backed up separately from normal iCloud device backups. This means you may be able to recover recently deleted pictures without needing to fully restore your device.
To check your iCloud Photo Library backup:
1. Go to Settings > [Your Name] > iCloud > Photos.
2. Make sure iCloud Photo Library is enabled with My Photo Stream on.
3. Open the Photos app and tap Albums > All Photos. This will display every photo in your iCloud account.
4. Check if the deleted photos are still stored in your iCloud Photo Library. If so, you can download them back to your device.
The major downside to iCloud Photo Library is that it only stores your last 30 days of photos. So if you deleted pictures over a month old, iCloud likely will not have them anymore.
For deleted photos not found in iCloud, you will have to resort to restoring an iTunes or iCloud device backup.
Restoring from a Backup
To fully restore your iOS device from a backup and recover deleted photos:
iTunes Backup
1. Connect your iPhone, iPad or iPod to your computer then open iTunes.
2. Click the device icon in iTunes and select Restore from Backup under Backups.
3. Select the backup you want to restore from. Click Restore to confirm.
iCloud Backup
1. Go to Settings > [Your Name] > iCloud > Manage Storage > Backups.
2. Tap the backup containing the deleted photos. Tap Restore to confirm.
Keep in mind, restoring from a backup will wipe your current device data. So only use this method if necessary and make sure your data is safely backed up first.
Try Data Recovery Software
If you have no backups or your backups do not contain the deleted photos, your last resort is to use data recovery software. These are special apps designed to scour a device’s storage and retrieve “lost” files.
How Data Recovery Works
When you delete photos on an iOS device, the files are not immediately erased from the storage. Instead, the space they occupied is marked as available to be overwritten by new data.
Until that overwrite happens, data recovery tools can scan the raw storage and pull deleted photo data from it. This allows you to recover photos without needing a backup.
However, iOS devices pose challenges for data recovery software due to their proprietary file systems and strict security. Still, some advanced recovery apps can bypass these limitations and restore deleted files under the right conditions.
Choosing a Data Recovery App
If you want to attempt using data recovery, these apps offer the best chance for iOS devices:
| App | Highlights |
|---|---|
| Tenorshare UltData | Recovers up to 12 types of lost iOS data. Free trial available. |
| Disk Drill | Recovers data directly from iOS devices or backups. Free trial available. |
| iMyFone iBypasser | Specialized iOS recovery and unlocking software. Free trial available. |
| FoneDog Toolkit | All-in-one recovery toolkit for iOS, Android, PC, and Mac. Free trial available. |
Be prepared to pay up to $60 for full functionality, but look for free trials so you can test if the software works before buying.
When scanning your device, the recovery app may take hours to complete and there’s no guarantee all photos can be retrieved. But professional software offers the best chance if all else fails.
Avoid Future Photo Disasters
While you (hopefully) now know how to recover deleted iOS photos, prevention is the best medicine. Here are some tips to avoid photo disasters in the future:
- Enable iCloud Photo Library as a backup option in case you delete photos.
- Create regular iTunes device backups locally on your computer as an alternate photo backup.
- Use cloud storage services like Google Photos to back up your pictures off your device.
- Transfer important photos often from your iOS device to a computer or external storage.
- Be extra careful and don’t rapidly delete photos unless you’re certain.
- If planning a big delete, move photos you want to keep to an album first.
No backup method is foolproof, but having redundant copies in different places gives you peace of mind if photos go missing. Just don’t wait until after disaster strikes to set up a backup system.
Conclusion
While iOS does not have a magic “undo” button for deleted photos, there are ways to recover accidentally erased images if you act quickly enough. Check the Recently Deleted folder, restore from a backup, or use data recovery software to rescue your pictures before they are gone forever.
Just remember – continuing to add data to your device lowers your chances of recovery. So once you realize photos are missing, stop taking new photos or downloading apps until you can attempt to retrieve your lost data.
With some effort, you can likely get back most deleted photos using the methods in this guide. Just don’t rely solely on the limited protections iOS provides against data loss. Regular backups and redundant copies are still the only sure-fire ways to keep your memories safe if you accidentally tap the delete button on the wrong photo.