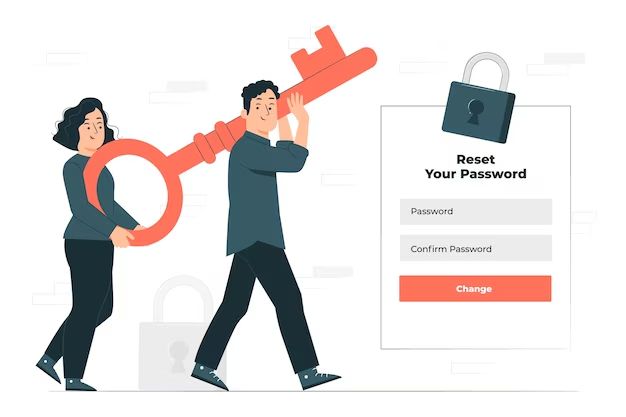Setting a passcode on your iPhone is an important security measure that helps protect your personal information in case your device is lost or stolen. However, you may find yourself in a situation where you need to remove or reset your passcode. For example, you may have forgotten your passcode or input it incorrectly too many times. Undoing your passcode is possible but requires following specific steps depending on your model of iPhone.
Quick Answers
Here are some quick answers to common questions about undoing an iPhone passcode:
- If you forgot your passcode, you will need to erase your iPhone which removes the passcode, but also deletes all data on the device.
- If you enter the wrong passcode too many times and your iPhone is disabled, connecting it to iTunes and restoring will remove the passcode.
- You can remove a passcode by entering your current code, going to Settings > Face ID & Passcode and turning off the passcode option.
- Resetting your iPhone using Find My iPhone will also remove the passcode, but erase all data.
- Apple does not provide a master passcode override option to remove passcodes.
Bypassing a Forgotten Passcode
If you have forgotten your iPhone passcode, there is no way to recover or override it. Apple does not store or have access to your passcode. The only option is to erase your iPhone which resets it to factory settings and removes any passcode.
However, erasing your iPhone through Settings will require you to enter your current passcode which you don’t remember. A full erase will also delete all your data, photos, apps and settings on the device.
Here are the steps to bypass a forgotten passcode by erasing your iPhone using a computer:
- Connect your locked iPhone to a computer you have synced with before.
- Open iTunes on the computer and select your iPhone.
- While your iPhone is connected, force restart it by pressing and quickly releasing the Volume Up button, then pressing and quickly releasing the Volume Down button, then press and hold the Side button until you see the recovery mode screen.
- In iTunes, a recovery mode restore option will appear. Click Restore to erase your device and remove the forgotten passcode.
- If you had iCloud or iTunes backups, you can then restore from a backup to get your data back after the restore.
This process will remove any passcode from your iPhone, but you will lose any data that was not backed up.
Resetting After Too Many Failed Attempts
If you enter the wrong iPhone passcode too many times, your device will become disabled and you will see a message that the iPhone is disabled. The exact number of failed attempts depends on whether you have Touch ID or Face ID enabled:
- 6 failed passcode attempts with Touch ID
- 5 failed attempts with Face ID
When this happens, you will need to performs a restore to reset the passcode. This can be done through iTunes or iCloud.
Using iTunes to Reset Passcode
To reset your disabled iPhone’s passcode using iTunes, follow these steps:
- Connect the disabled iPhone to a computer you have synced with before.
- Open iTunes and select your iPhone.
- While connected, force restart your iPhone by pressing and releasing the Volume Up button first, then Volume Down button, then press and hold the Side button until recovery mode appears.
- In iTunes, click Restore and follow the on-screen steps to restore your device. This will reset the passcode.
- Restore your data and settings from an iTunes or iCloud backup after completion.
Using iCloud to Reset Passcode
If you have iCloud backups enabled, you can also erase and restore your disabled iPhone through iCloud. Follow these steps:
- On a trusted device like another iPhone or computer, sign into iCloud.com with your Apple ID.
- Go to Find My > All Devices and select your locked iPhone.
- Tap Erase iPhone at the bottom to remotely wipe it which removes the passcode.
- To restore your data, simply setup your iPhone again and sign into iCloud to restore from your last backup.
Resetting your iPhone using either iTunes or iCloud will resolve the disabled state and allow you to set a new passcode.
Turning Off Your Passcode
If you want to keep using your iPhone but remove the passcode, that is also possible without erasing the device.
To turn off your iPhone’s passcode lock, follow these steps:
- Go to Settings > Face ID & Passcode (Touch ID & Passcode on older models).
- Enter your current passcode when prompted.
- Tap Turn Passcode Off.
- Confirm turning off the passcode when asked.
Your iPhone will then revert to an unlocked state without a passcode. However, this is less secure than using a passcode.
Reset Passcode Through Recovery Mode
You can also remove a forgotten passcode or reset a disabled iPhone by putting it into recovery mode and restoring through iTunes or iCloud.
Here are the steps to reset your passcode using recovery mode:
- Connect your iPhone to a computer and launch iTunes.
- While connected, force restart your iPhone by quickly pressing and releasing Volume Up, then Volume Down, then press and hold the Side button until you enter recovery mode.
- In iTunes, a recovery mode option will appear. Click Restore.
- After the restore completes, your passcode will be removed.
- You can then restore your apps and data from a backup.
This recovery mode process bypasses the passcode requirement by fully resetting the device. It works both for forgotten passcodes and iPhones disabled after too many failed attempts.
Using Find My iPhone
Apple’s iCloud also offers a way to remotely erase your iPhone using the Find My iPhone feature, which also resets your passcode.
To erase and reset your passcode through Find My iPhone:
- On another device, sign into iCloud.com and go to Find My > All Devices.
- Select your locked iPhone and click Erase iPhone at the bottom.
- This will remotely wipe the device and remove the passcode.
- After wiping, you can restore a backup to get your data back.
The Find My iPhone erase will reset your passcode while allowing you to retain backup data. However, it requires having Find My iPhone enabled on your iPhone before it was locked.
Using Apple Support
As a last resort, you can contact Apple Support to remove a forgotten iPhone passcode. However, Apple can only assist you if you can provide a valid proof of purchase for the device.
To get help removing a passcode from Apple Support:
- Contact Apple Support by phone, chat or at an Apple Retail Store.
- Be prepared to provide a proof of purchase for your iPhone like an emailed receipt.
- Let the Apple representative know you forgot your passcode and need assistance to remove it.
- They will walk through steps to verify your identity and ownership of the device.
- If verified, Apple can remove the activation lock allowing you to reset your passcode.
This should only be used as a last resort, as it requires significant proof that you own the iPhone. But Apple can directly assist in restoring access if you have the necessary documentation.
Third Party Passcode Removal Tools
There are some third party iPhone passcode removal programs and services that claim they can unlock or override an iPhone’s passcode.
However, in general it is not recommended to use these. Here’s why:
- None are officially endorsed or supported by Apple.
- Most exploit sensitive data or security flaws illegally.
- They may access and extract personal data from your device.
- Apple frowns upon them and they violate your iPhone’s terms of use.
- Many do not work as reliably as claimed.
For these reasons, it’s best to avoid third party passcode removal tools, even if your goal is well-intentioned and you just want to access your locked device.
Forgot Apple ID Password
If you forgot your Apple ID password, this can also prevent you from accessing a locked iPhone in some cases. Here are tips for that situation:
- Go to iforgot.apple.com to reset your Apple ID password.
- You can use trusted phone numbers or email addresses to verify account ownership and reset the password.
- If you don’t have access to trusted numbers/emails, you can call Apple Support to verify identity.
- Reset the Apple ID password before attempting to unlock the iPhone.
Preventing Lockouts
Being locked out of your iPhone is inconvenient and can result in data loss if forced to erase the device. Follow these tips to avoid iPhone passcode problems:
- Always remember your passcode or use a passcode manager app to store it.
- Write down backups of codes and store securely in case you forget.
- Use minimum 6 digit numeric passcodes which are harder to guess.
- Avoid obvious passcodes like birthdays or repeated digits.
- Double check passcodes when typing them to avoid typos.
- Turn on Find My iPhone so you can remotely erase if needed.
- Make regular iTunes and iCloud backups to avoid data loss if erasing.
Conclusion
Being stuck in a locked out iPhone without remembering your passcode can happen to anyone. But in most cases, you can remove or reset the passcode using the recovery methods outlined above. The key things to remember are:
- You will likely lose data if resetting a forgotten passcode by erasing the device.
- Restoring through iTunes or iCloud can reset passcodes for disabled devices.
- Recovery mode and Find My iPhone give options to reset passcodes.
- Avoid unsafe third party removal tools that may access your data.
- Setting good passcodes and making backups helps avoid lockout problems.
Using these tips, you should be able to safely remove or reset your forgotten or disabled iPhone passcode and regain access to your device.
| Method | Works When | Key Points |
|---|---|---|
| Erase iPhone Through Settings | Forgotten Passcode |
|
| iTunes Restore | Disabled Device |
|
| iCloud Remote Erase | Disabled Device |
|
| Recovery Mode | Forgotten Passcode |
|
| Turn Off Passcode | Accessible Device |
|