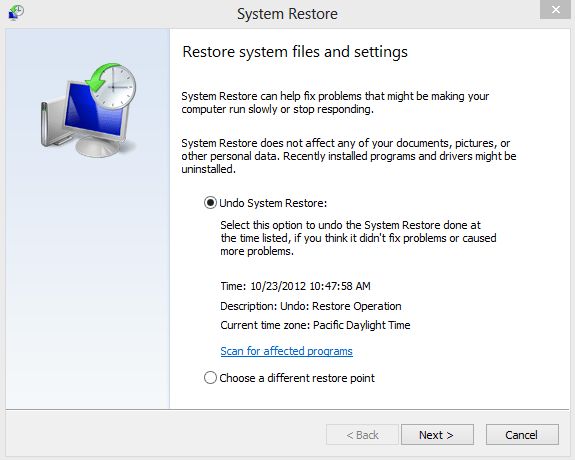A frozen or unresponsive screen is a common issue that can occur on Windows 8 devices for a variety of reasons. When your screen freezes, the display stops updating properly, and you are unable to interact with the device. This can be caused by software issues, hardware problems, driver conflicts, or other system errors. While a frozen screen can be frustrating, the good news is that there are several troubleshooting steps you can take to try and unfreeze your Windows 8 screen and get your device working properly again. In this comprehensive guide, we will walk through all the potential solutions to unfreeze a stuck Windows 8 screen.
Force Restart Your Device
The first step to take when troubleshooting a frozen Windows 8 screen is to force restart your device. A force restart, also known as a hard reset, will completely reboot your device and restart the operating system. This can clear any temporary software errors that may be causing the frozen screen. To force restart:
- Press and hold the power button for at least 10 seconds until the screen turns off. This will force a full shut down.
- Wait a few seconds, then press the power button again to turn your device back on.
This simple reset will allow you to power cycle the device and reload the operating system. In many cases, this can resolve a frozen or unresponsive screen. Be sure to save your work first, as a force restart will close any open apps and unsaved work will be lost.
Boot Into Safe Mode
If force restarting does not resolve the frozen screen, the next step is to boot your Windows 8 device into Safe Mode. Safe Mode loads a minimal version of Windows with only the essential drivers and services. This can help determine if third-party software, drivers, or other startup items are causing the frozen screen issue. To enter Safe Mode:
- Force restart your device if the screen is still frozen.
- As the device is powering back on, hold down the Shift key. This will bring up the Advanced Startup Options menu.
- Select Troubleshoot → Advanced options → Startup Settings → Restart.
- After your device restarts, you will see a list of startup settings. Select Safe Mode by pressing 4 or F4 on your keyboard.
Your device will now restart in Safe Mode. Check if the frozen screen issue persists. If the screen is no longer freezing in Safe Mode, then a third-party app, driver, or service is likely causing the problem. You can then troubleshoot each startup item individually to identify the problematic program. If the screen still freezes in Safe Mode, then the issue is likely due to a deeper system problem.
Check for Viruses, Malware, and Corrupt Files
Frozen screens can sometimes be caused by viruses, malware, or corrupt system files. Use Windows security tools to scan for and remove any malicious software:
- Open the Start screen and start typing “Windows Defender”. Select the Windows Defender app.
- Click on “Scan” and run a full virus and malware scan.
- Remove any detected threats or infections.
- Restart your device and see if the frozen screen is resolved.
You can also run the System File Checker to scan for and replace corrupt system files. To do this:
- Open the Start screen and search for “Command Prompt”. Right-click it and select “Run as administrator”.
- In the Command Prompt, type “sfc /scannow” and hit Enter.
- Let the scan run – this can take some time to complete.
- Restart your device once finished and check if the screen freezing is fixed.
Check for Overheating Issues
Frozen or unresponsive screens can sometimes be caused by overheating, especially on laptops and tablets. Dust buildup in vents or direct sun exposure can cause devices to overheat. Check for overheating issues:
- Does the device feel very hot to the touch before or during the frozen screen?
- Are the fans running loudly or not at all?
- Is the device in direct sun or on a heat-absorbing surface?
If your device seems to be overheating, shut it down fully and let it cool off for at least 15 minutes. Make sure the vents are clear of dust buildup by gently blowing compressed air into them. Restart and see if overheating was causing the screen freezes. Using your device in a cooler area can also help prevent overheating issues.
Update or Reinstall Graphics Drivers
Incompatible, outdated, or corrupt graphics drivers can sometimes lead to frozen screen problems, especially when waking from sleep/hibernation. Updating to the latest graphics drivers from your device manufacturer may help resolve this:
- Open the Start screen and search for “Device Manager”. Launch it.
- Expand the “Display adapters” section.
- Right-click on your graphics driver and select “Update driver”. This will search for an updated version.
- If unable to update, try uninstalling the graphics driver completely, then restarting your PC to fresh reinstall it.
Be sure to install graphics drivers directly from your device manufacturer’s website, rather than using generic Windows Update drivers. The latest drivers specifically optimized for your hardware can prevent conflicts and issues.
Check Connections and Cables
Loose cable connections can sometimes lead to frozen display issues, especially on laptops where the screen cables can become damaged over time. Check for any loose or faulty cables:
- Wiggle the power cable while device is on – does screen flicker/distort?
- Does moving the screen itself affect the display?
- Check for any damaged/pinched cables around hinges and casing.
Reconnecting all cables firmly in their ports may help resolve connection issues. Over time, cables can become worn and damaged. Replacing damaged cables with brand new ones can permanently fix screen freezing in some cases.
Test with an External Display
Using an external display can help determine if the frozen screen is due to problems with the built-in display panel itself. Connect your Windows 8 device to an external monitor or TV via HDMI, DisplayPort, VGA, or DVI (depending on your ports). Power on the device and see if it boots properly on the external display. This will confirm whether the issue is isolated to the internal screen.
If the device works fine on an external display, then the built-in screen likely has a hardware fault and may need replacement. If both screens remain frozen, then the issue lies with the Windows software or other internal components.
Refresh or Reset Windows
If you have exhausted all other troubleshooting, refreshing or resetting Windows may be necessary to resolve a persistent frozen screen. This will reinstall Windows while retaining your personal files and settings (refresh) or fully remove everything (reset).
To refresh Windows 8:
- From the Charms bar, select Settings → Change PC settings → General. Select Refresh your PC without affecting your files under Remove everything and reinstall Windows.
- Follow the on-screen instructions. Windows will reinstall a fresh copy while keeping your personal files.
Or, to do a full reset:
- From the Charms bar, select Settings → Change PC settings → General → Remove everything and reinstall Windows.
- Choose Get started and follow the prompts to fully reinstall Windows.
Refreshing or resetting Windows will remove any corrupted OS files that could be freezing the display. Make sure to backup important data first.
Summary of Steps to Unfreeze a Windows 8 Screen
To summarize, here are the key steps to troubleshoot and resolve a frozen screen on Windows 8:
- Force restart your device.
- Boot into Safe Mode.
- Scan for malware and viruses.
- Check for overheating issues.
- Update display and graphics drivers.
- Inspect connections and cables.
- Test with external display.
- Refresh or reset Windows.
Following this step-by-step guide can help identify and resolve the underlying cause of the screen freezing. In many cases, a simple force restart or updating drivers will get your Windows 8 device working properly again. For hardware faults with the screen itself, connection cables, or internal components, you may need to take the device in for repair or replacement of damaged parts.
Detailed Troubleshooting Table
For easy reference, here is a detailed table summarizing potential solutions for a frozen Windows 8 screen:
| Problem | Possible Cause | Solution |
|---|---|---|
| Screen completely frozen | Software error or glitch | Force restart device |
| Conflict with third-party app or driver | Start in Safe Mode | |
| Virus or malware infection | Scan with Windows Defender | |
| Corrupt system files | Run System File Checker | |
| Overheating issues | Let device cool down, check vents | |
| Screen freezes after sleep/hibernation | Outdated graphics drivers | Update display adapter drivers |
| Display works but has artifacts/glitches | Loose display cable | Reconnect display cables |
| Built-in screen frozen but external display works | Screen hardware failure | Replace built-in display panel |
| Screen freezes consistently | Corrupted Windows OS | Refresh or reset Windows 8 |
Advanced Troubleshooting Tips
If you have tried all of the basic troubleshooting steps but your Windows 8 screen remains frozen, here are some additional tips for resolving more advanced issues:
- Boot from a Windows 8 installation media: You can boot your device from a USB or DVD with the Windows 8 installer. At the first screen, choose Repair your computer. This will open recovery options to access advanced Startup Settings, System Restore, and Startup Repair.
- Perform a clean boot: Booting into a clean startup environment using msconfig can determine if background apps/services are causing the issue.
- Check Event Viewer for error logs: Logs in the Event Viewer may provide clues to the source of the frozen screen, such as a failed driver or app.
- Test hardware components individually: If possible, remove non-essential hardware like extra drives, peripherals, etc. and see if issue persists.
- Rollback recent driver updates: Use System Restore or Device Manager to revert any recently updated drivers that could be incompatible.
Professional computer repair may be necessary for advanced diagnostics and part replacement if the standard troubleshooting does not resolve the frozen screen. Contact the device manufacturer for technical support.
Preventing Frozen Screens
To help avoid frozen screen issues on your Windows 8 device:
- Keep all software updated, including Windows updates.
- Do not install unsupported apps or drivers.
- Clean vents and fans regularly to prevent overheating.
- Do not overload startup programs that can conflict.
- Disconnect peripherals when not in use.
- Work in cooler environments and avoid direct sun exposure.
Carefully monitoring your system resources, keeping software updated, and preventing overheating/hardware issues can minimize the chances of screen freezes occurring.
Conclusion
Frozen or unresponsive screens are a frustration for Windows 8 users, but following the step-by-step troubleshooting guide above should help identify and resolve the underlying problem. Start with simpler software fixes like force restarting, Safe Mode, and driver updates. For hardware issues, physical inspection of cables, components, and connections is key. Refreshing or reinstalling Windows may be necessary for persistent software corruption. With the proper diagnosis, most common causes of a frozen screen can be fixed and your Windows 8 device restored back to normal working order. Advanced troubleshooting or computer repair may be needed in complex cases.