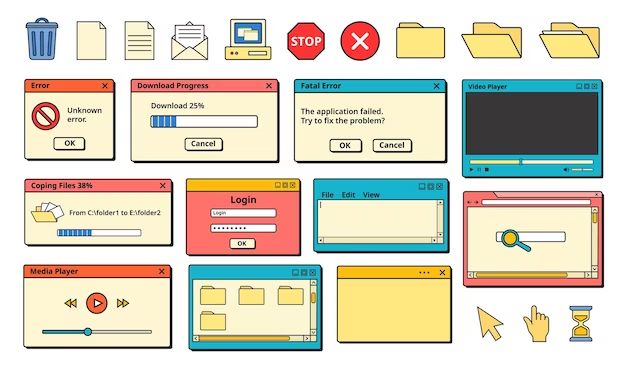A frozen or unresponsive Windows computer can be incredibly frustrating. However, there are several steps you can take to try and unfreeze your PC and get it working again.
Quick Answers
Here are some quick answers to common questions about dealing with a frozen Windows computer:
- Press Ctrl + Alt + Delete to open the Task Manager and end frozen processes
- Press Ctrl + Shift + Esc as a shortcut directly to the Task Manager
- Hold down the power button for 10 seconds to force a hard reboot
- Boot into Safe Mode to troubleshoot software issues
- Check for overheating issues causing the freeze
- Update device drivers that may be out of date or corrupt
- Undo recent changes or upgrades that preceded the freeze
- Run a virus scan to check for malware infections
- Try system restore to revert to an earlier point in time
- Back up data and reset or refresh the PC as a last resort
Determine If Your Computer Is Truly Frozen
Before taking action, it’s important to determine if your computer is truly frozen or just experiencing temporary lag. Here are some signs your PC is frozen:
- The mouse and keyboard are completely unresponsive
- Num Lock and Caps Lock keys do not toggle their lights
- No programs will open or close
- The clock and system tray icons are frozen
- Pressing Ctrl + Alt + Delete has no effect
- Hard drive activity light is not blinking
If you notice these signs, there are several steps you can take to attempt to unfreeze the computer.
Use the Task Manager to Close Frozen Programs
The first step is to open up the Windows Task Manager and identify any unresponsive programs causing the freeze. To open the Task Manager, press Ctrl + Shift + Esc on your keyboard.
This will display a list of currently running programs. Look for any that are “Not Responding” and select them. Then click the “End Task” button to force them to close.
Ending frozen tasks through the Task Manager is less disruptive than a hard reboot of the computer. However, this method will not work if the entire system is completely frozen.
Alternative Ways to Open Task Manager
If pressing Ctrl + Shift + Esc does not work, try these alternatives to open the Task Manager:
- Press Ctrl + Alt + Delete and select Task Manager
- Right-click on the taskbar and choose Task Manager
- Use the Run dialog (Windows + R) and type “taskmgr”
Force Restart Your Computer
If the computer remains completely unresponsive after trying to end tasks, the next step is to force a restart. To do this, press and hold the power button for approximately 10 seconds until the computer powers off.
After forcing a restart, the computer should boot back up normally. This will get the system running again, though the underlying cause of the freeze still needs to be diagnosed.
Other Ways to Restart
If the power button fails, here are other methods to force a restart:
- Unplug the power cable and remove the battery (for laptops)
- Press the Reset button if one exists
- Use the PC’s keyboard shortcut like Ctrl + Alt + Del
Boot Into Safe Mode
If restarting does not resolve the freezing issue, boot your computer into Safe Mode. Safe Mode loads only the essential drivers and services required to run Windows.
This can help identify if third-party software or drivers are causing the system to freeze. Here are the steps to enter Safe Mode:
- Access the Windows Recovery Environment by holding Shift and clicking Restart.
- On the Recovery screen, choose Troubleshoot > Advanced Options.
- Select Startup Settings and click Restart.
- After your PC restarts, press 5 or F5 to boot into Safe Mode with Networking.
Test system stability in Safe Mode. If the freeze does not occur, a problematic driver or application is likely causing the issue.
Other Safe Mode Options
Alternatively, access Safe Mode through these methods:
- Repeatedly press F8 during boot and select Safe Mode
- Use the MSConfig utility to set Safe Boot
Check for Overheating Problems
One of the most common reasons for a Windows computer freeze is overheating. When the CPU or GPU overheat, the system will lock up to prevent damage.
Carefully check for excessive heat from the computer’s vents or external case. Also inspect fans, heatsinks, and air vents for blockages by dust and debris.
Download a system temperature monitoring app like Core Temp or SpeedFan to check for overheating components. Take steps like improving ventilation or upgrading cooling systems if overheating is occurring.
Tips to Prevent Overheating
- Use compressed air to clean out vents and fans
- Replace old thermal paste between CPU and heatsink
- Do not block ventilation areas or use on soft surfaces
- Ensure computer case has adequate airflow
Update Out-of-Date or Corrupt Drivers
Device driver issues are another common source of Windows lockups and freezes. Drivers allow components like video cards, printers and RAM to communicate with the operating system.
If drivers are outdated, missing or corrupted, critical stability issues can occur. Use Device Manager to check for problem drivers marked with warning symbols. Update all drivers to the newest stable versions from the device manufacturers.
How to Update Drivers
- Open Device Manager (right-click Start Menu and select it)
- Expand categories and look for warning symbols
- Right-click the device and choose Update Driver
- Search automatically online or browse your system
Also try uninstalling problematic drivers completely and letting Windows reinstall fresh versions automatically.
Undo Recent Changes
If your Windows computer began freezing after a recent change, undoing that change can resolve the issue.
Common changes that can cause stability problems include:
- Installing new software
- Upgrading drivers
- Windows updates
- Editing the registry
- New hardware installation
- Overclocking components
Use System Restore to revert Windows to an earlier state prior to the changes. You can also uninstall problematic software, roll back drivers, or disable overclocks.
Using System Restore
- Boot into Safe Mode if unable to load Windows
- Access System Restore from the Control Panel or Recovery options
- Choose a restore point prior to the freeze issue
- Confirm the restore and reboot
Check for Malware Infections
Malware like viruses, spyware, and trojans can certainly cause havoc with system stability. A frozen computer may result from malicious software hijacking critical background processes.
Boot into Safe Mode and run a thorough anti-malware scan using up-to-date software like Malwarebytes Anti-Malware. Quarantine or remove any infections found.
Also check for suspicious programs launching at startup using Task Manager or msconfig. Disable anything unfamiliar that could be malware.
Scanning for Malware
- Download and install a reputable anti-malware program
- Disconnect from the network and scan in Safe Mode
- Quarantine or remove any infections detected
- Reset browsers if malicious extensions found
Test Hardware Components
Failing or incompatible hardware components can sometimes manifest as a frozen PC. If software troubleshooting does not find a solution, begin testing hardware.
For desktops, open the case and ensure all components are properly connected. Reseat RAM, swap SATA cables, or test with a new power supply.
For laptops, connect an external keyboard and mouse to help isolate internal component failures. Test each stick of RAM individually by removing others.
Tools like CPU-Z or Speccy can monitor temperatures, voltages, and clock speeds to find inconsistencies pointing to hardware defects.
Common Hardware Issues
- Failing RAM modules
- Overheating CPU or GPU
- Bulging/leaking capacitors on motherboard
- Dying hard drive
- Faulty power supply
- Loose cables or connections
Backup Data and Reinstall Windows
If all else fails, backup important data and perform a clean reinstallation of Windows. This will rule out any software issues causing freezes and give you a fresh start.
You have a couple options for reinstalling:
- Reset – Reinstall Windows but retain files and apps
- Clean Install – Completely wipe the drive partitions and install a new copy of Windows
To access the reset and recovery options, go to Settings > Update & Security > Recovery. You can initiate the process from there.
Tips for Reinstalling Windows
- Back up personal data to external storage
- Download Windows installation media onto a USB
- Use cloud storage for backups during clean install
- Install chipset, GPU, and other drivers after reinstalling
Conclusion
Troubleshooting a frozen Windows 10 computer will take some patience and trial-and-error. Try the various steps outlined here one by one until you isolate the specific cause. Identifying whether the issue is software or hardware related is key.
Task Manager, Safe Mode, System Restore and anti-malware scans can all help pinpoint instability problems in the operating system and installed programs. For hardware, check thermals, component connections, and test parts individually.
Prevent future freezes by keeping the system updated, avoiding malware, monitoring temperatures, and being selective when modifying the PC. With the right approach, you can get your frozen Windows computer back up and running smoothly again.