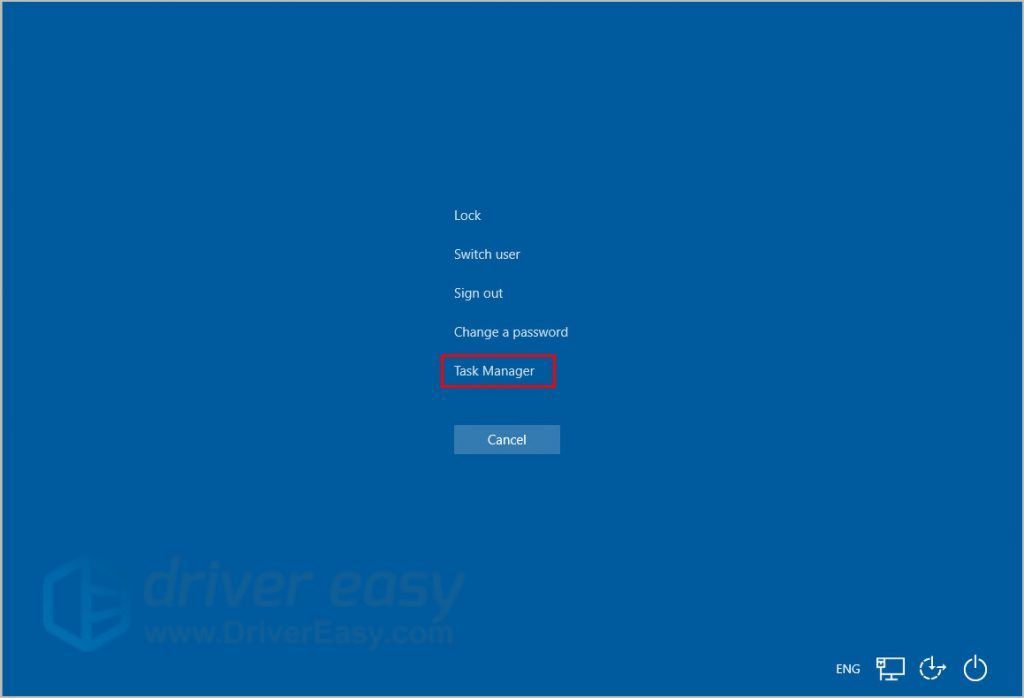Having a frozen or unresponsive Windows 10 computer can be incredibly frustrating. You’re trying to get work done or play a game, and suddenly your PC won’t respond to any mouse or keyboard input. The default solution is usually to force restart the computer, but that often results in lost work and time wasted waiting for the system to reboot and apps to reload.
Luckily, there are some methods you can try to “unfreeze” and regain control of an unresponsive Windows 10 PC without resorting to a full restart. Let’s go over some of the top techniques.
Try Pressing Ctrl + Alt + Del
The classic Ctrl + Alt + Del keyboard shortcut still works in Windows 10 to open the lock screen/task manager. Press and hold these keys on your frozen PC for at least 5 seconds to see if the task manager opens up.
If it does, you can use the task manager to forcibly end any processes that aren’t responding. Simply go to the “Processes” tab, find the affected apps/programs, select them, and click “End task.” This will force quit them, unfreezing your computer. You can also use task manager to restart critical Windows processes like Explorer that may have become unresponsive.
Switch to a Virtual Desktop
Windows 10 allows you to create virtual desktops and quickly switch between them. If your main desktop environment has become frozen, try using the keyboard shortcut Ctrl + Win + Left/Right Arrow to switch to a secondary virtual desktop.
If that secondary desktop is still responsive, you can troubleshoot what’s going wrong with the primary desktop that froze, force quit apps, or restart system processes without fully rebooting your PC. To switch back to the primary desktop, use Ctrl + Win + Left/Right Arrow again.
Log Out or Switch User Accounts
If your computer is acting frozen but you’re still able to bring up the Start menu, try selecting the Power button near the user profile icon. On the Power menu you should have the option to “Sign out” of your Windows account, allowing you to log back in cleanly and reset the session.
Alternatively, if you have multiple user accounts set up on the Windows 10 PC, you may be able to switch accounts to unstick the frozen environment. Pull up the Start menu, click the profile icon, and select a different user account to sign into. Again, this will load a fresh desktop and session which hopefully isn’t frozen.
Update or Roll Back Graphics Drivers
One common culprit behind Windows 10 lockups and freezes is buggy graphics drivers. Issues with your GPU drivers can manifest as full system lockups or “black screen” hangs. Try updating to the latest drivers from Nvidia or AMD:
- For Nvidia cards, open the GeForce Experience app and check for driver updates
- For AMD cards, use the Radeon Software app to update
If the latest drivers are already installed, you can attempt rolling back to a previous driver version to see if that fixes instability. Simply use Device Manager to uninstall the existing driver, reboot into Safe Mode, and install an older driver.
Disable GPU Overlays
Some third-party gaming overlays and monitoring tools that run alongside graphics drivers have also been known to cause freezing issues. Try disabling Nvidia GeForce Experience, Radeon ReLive, MSI Afterburner, etc to see if it stabilizes your PC.
Check for Overheating Issues
Excessive heat can definitely lead to both temporary and permanent system lockups in Windows 10. Make sure your computer case and CPU heatsink/fans are clean and dust-free.
You can monitor your component temperatures with a utility like Speccy or HWInfo. If your CPU or GPU are overheating, improve case airflow and consider upgrading your CPU cooler.
Thermal throttling to avoid overheating can also freeze your PC while gaming or performing other intensive tasks. Make sure your Windows power plan isn’t set to limit performance to extremely low levels.
Test Your RAM
Unstable or faulty RAM modules are a very common source of Windows 10 freezes, crashes and BSODs. Test your RAM sticks with Windows Memory Diagnostic or a tool like MemTest86+.
If you see red errors reported during the RAM test, you likely have bad memory that needs replacing. Even with no errors, try temporarily booting with just one stick of RAM installed at a time to isolate any problematic sticks.
Check Event Viewer
Event Viewer provides detailed system logs and error reporting that can help pinpoint why Windows 10 keeps freezing up. Search for “Event Viewer” on the Start menu to open it up. Look under “System” and “Application” logs for critical errors around the times of the lockups.
Errors related to the “Windows Kernel,” “volmgr,” “disk,” or other core components can indicate an unstable PC. Google any specific error codes for solutions.
Scan for Malware
Viruses, spyware, and other malware – especially the nasty ransomware variants – are notorious for freezing infected PCs entirely. Run a full system scan with Windows Defender Antivirus or third-party antivirus software like Malwarebytes.
If malware is found, quarantine and delete it, then reboot your PC into Safe Mode to remove any remaining traces. This may require a temporary Windows reinstallation in severe infections.
Check System File Integrity
A corrupt Windows system file can cause all manner of stability issues. Use the System File Checker (SFC) tool to scan for and restore missing or damaged core Windows files.
Open an admin Command Prompt and run the command “sfc /scannow.” Let the scan run to completion and restart your computer afterwards.
Uninstall Recent Updates
Buggy Windows Updates have been known to freeze computers – especially major feature updates. Open Settings > Update & Security > View Update History and uninstall quality or feature updates released around the time your issues started.
You can also try pausing updates entirely for a while. After uninstalling an update, perform a clean boot into Safe Mode and see if the freezes stop occurring.
Check Your Storage Drives
Failing hard drives and SSDs can easily create temporary lockups or crashes in Windows. Run the built-in Disk Check tool by right-clicking your drive in File Explorer and choosing “Properties” > “Tools” > “Check.”
Let Disk Check scan your drive for errors. If bad sectors are detected, consider replacing the faulty drive ASAP before permanent data loss occurs.
Close Background Apps and Processes
Too many apps and programs running simultaneously in the background can sometimes bog down your PC, leading to temporary hangs and freezes.
Use Task Manager’s Startup and Services tabs to disable any unnecessary apps from launching at boot. Then go to the Processes tab and end tasks associated with any programs you aren’t directly using.
This will reduce the load on your CPU and system resources, potentially smoothing out performance.
Turn Off Fast Startup
Windows 10’s Fast Startup feature puts your PC into a pseudo-hibernation instead of fully shutting down. This can lead to memory leaks and buggy system behavior over time.
Disable Fast Startup for a true shutdown and restart: Go to Control Panel > Hardware and Sound > Power Options > Choose what power buttons do.
Under “Shutdown settings,” uncheck “Turn on fast startup” and click Save Changes.
Check Your Power Settings
Extreme Windows power saving settings can sometimes lead to hangs, freezes and general sluggishness. Go to Control Panel > Hardware and Sound > Power Options.
Make sure your active power plan isn’t set to super low performance levels when running on both battery and AC power. Moderate balanced settings are ideal.
Perform a Clean Boot
Booting Windows 10 into a Clean Boot state (temporary diagnostic mode) can help determine if third-party apps/services are causing freezes or crashes.
Open msconfig and check the box for “Diagnostic startup” under the General tab. Then restart your PC and see if the issues continue while running in clean boot.
If your system stabilizes, methodically enable groups of services/startup items until you can identify any problematic apps.
Check Connected Devices
Faulty external devices, accessories and peripherals can sometimes cause Windows 10 lockups or high CPU usage. Unplug or disconnect any unnecessary USB devices, printers, cameras, external hard drives, etc.
Try using your computer for a while with just your mouse, keyboard and display connected. If the freezes stop occurring, one of the recently disconnected accessories was likely the culprit.
Update BIOS/Firmware
Outdated motherboard BIOS or other firmware could potentially result in Windows 10 stability problems, freezes or crashes. Check your laptop or motherboard manufacturer’s website for the latest available BIOS updates.
Just make sure your PC remains plugged into power and doesn’t lose connection during the potentially risky update process.
Test in Safe Mode
Booting into Windows 10’s Safe Mode loads a minimal version of the OS with only essential drivers/services. If your system remains stable in Safe Mode, this confirms some 3rd party app or driver is behind the freezing issues.
Access Safe Mode from the Advanced Startup Options screen: Hold Shift while clicking Restart in Windows. If the problems disappear in Safe Mode, useClean Boot or msconfig to methodically isolate the culprit.
Refresh or Reset Windows
If all else fails, refreshing or resetting Windows 10 essentially reinstalls the operating system while retaining your personal files and data (refresh) or fully removes everything (reset).
This should replace any corrupted OS files that may be causing freezes. Back up important data first, then access the recovery options from Windows 10 Settings > Update & Security > Recovery.
Conclusion
Freezing and unresponsiveness in Windows 10 can have many causes, but there are a variety of troubleshooting methods you can use to identify and fix the problems without resorting to a full system restart. The solutions range from updating faulty drivers to scanning for malware to performing OS recovery procedures.
With the right approach and patience, you should be able to revive and regain control of your unresponsive Windows 10 computer. Just be sure to backup your system first and note any error messages you see during the freezes so you can better pinpoint the culprit. Don’t hesitate to contact Microsoft Support if you have trouble diagnosing the specific issue.