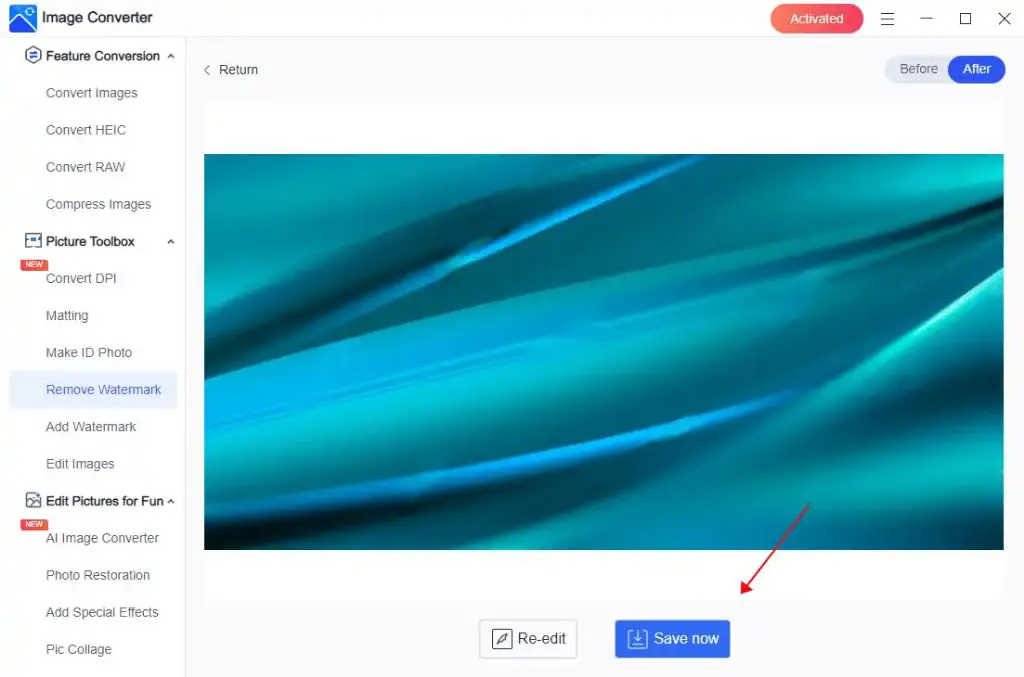Uninstalling Windows services is a common task for managing your Windows system. Services run in the background and provide core functionality, so disabling or removing unneeded ones can free up system resources. This guide will walk through the steps to view, stop, disable, and fully uninstall services in Windows.
What are Windows services?
Windows services are background processes that run to handle key features and tasks. Some common examples include:
- Print spooler – Manages print queues and network printer connections
- Windows Update – Checks for and installs Windows updates
- Windows Audio – Controls audio devices and sound volume
- Network connections – Manages network adapters and connections
Services start automatically when Windows boots up and run continuously in the background. Most core services cannot be stopped safely but ones for non-essential features can be disabled if they are not needed.
Why would you uninstall a service?
Typical reasons to uninstall a Windows service include:
- The service provides a feature you do not use – Uninstalling it frees up resources
- The service is outdated or redundant – Removing old unused services improves performance
- The service is causing problems or conflicts – Deleting problematic services can improve stability
- Security purposes – Eliminating unneeded services reduces potential vulnerabilities
However, caution should be taken before removing services, as critical ones can cripple Windows functionality if disabled. Only uninstall services you are certain are not needed.
How to view installed services
The first step is to review currently installed services. This allows checking which ones are unused or problematic before uninstalling.
View services via Task Manager
Task Manager provides an overview of active and enabled services:
- Open Task Manager using Ctrl+Shift+Esc
- Click the Services tab
- Review the list of services and their status
This shows services currently running but does not include disabled services.
View all services via Services console
The Services management console contains the full list:
- Open the Run command with Windows+R
- Type services.msc and click OK
- The Services console will open
- Browse the full list of installed services
This lists every service, whether active, disabled or manual. The Services console is the main interface for managing installed services.
View services via System Configuration
The System Configuration utility shows disabled and manual services:
- Open the Run command with Windows+R
- Type msconfig and click OK
- Go to the Services tab
- Check the “Hide all Microsoft services” box
- Review just third-party services
System Configuration highlights non-Microsoft services, useful for identifying third-party programs to potentially remove.
How to stop a service
Before uninstalling a service, you should stop it to avoid potential issues:
Stop a service using Services console
- Open the Services console
- Find the service you want to stop
- Right-click on the service and select Stop
- Click Yes to confirm stopping the service
This will immediately halt the service. Ensure stopping the service does not cause problems before disabling or uninstalling it.
Stop a service from Command Prompt
Services can also be stopped from an elevated Command Prompt:
- Open Command Prompt as Administrator
- Type net stop “ServiceName” (use quotes around service name)
- Press Enter to stop the service
This provides a manual way to halt a service for troubleshooting purposes.
How to disable a service
Disabling a service prevents it starting again automatically without fully removing it:
Disable a service using Services console
- Open the Services console
- Find the service and double-click to open its Properties
- Change the Startup type to Disabled
- Click OK to save the changes
This will prevent the service starting again after restarting Windows.
Disable a service using sc config
The sc config command can disable services from an elevated Command Prompt:
- Open Command Prompt as Administrator
- Type sc config “ServiceName” start= disabled
- Press Enter to disable the service
This sets the service startup type to Disabled using the sc config tool.
How to uninstall a service
Once certain a service is no longer needed, you can fully uninstall it from Windows:
Uninstall a service using InstallUtil
For .NET services installed via InstallUtil.exe:
- Open Command Prompt as Administrator
- Type InstallUtil /u “PathToDLL”
- Press Enter to uninstall the .NET service
This will remove .NET services registered via InstallUtil.
Uninstall a service via its uninstaller
Many services include custom uninstall programs:
- Open Control Panel > Programs and Features
- Find the associated program for the service
- Right-click and select Uninstall
- Follow on-screen prompts to uninstall
This allows cleanly removing services installed via external programs.
Delete service files manually
You can also remove a service by deleting associated files from the system:
- Stop and disable the service first
- Browse to the service executable file location
- Delete the .exe and any related files
- Delete the service registry keys
Manually finding and removing all related files can fully eliminate poorly installed services.
Important considerations when uninstalling services
Some key factors to keep in mind when removing Windows services:
- Avoid Microsoft services – Uninstalling core Windows services can cause system instability
- Research before removing – Fully understand what the service does before disabling or uninstalling
- Stop/disable first – Always stop and disable a service before attempting to uninstall it
- Create restore point – Make a system restore point prior to removing services, in case of issues
- Reboot afterwards – Restart Windows after uninstalling services to clear processes
Proceeding cautiously will prevent damaging your system when removing unnecessary services.
How to determine if a service is needed
To prevent removing important services, research services before uninstalling them. Here are ways to determine if a service is required:
Identify the associated program
Services running without valid programs may not be needed:
- Open the service Properties in Services console
- Check the Path to Executable for the file location
- Browse to the path and check if the .exe exists
- If the program is missing, the service likely not needed
Understand the service description
The service Properties Description provides useful details on its function. Research the description to understand the purpose of the service.
Check Process Explorer details
Process Explorer shows all running processes and associated services:
- Download and run Process Explorer
- Right-click on a running process
- Choose Properties and view the Services tab
- This reveals services tied to active processes
Any service not attached to a process may not be required.
Investigate startup impact
A quick test to identify unnecessary services:
- Disable the service
- Restart Windows
- Check if any features stop working
- If nothing breaks, the service is likely not essential
This trial check reveals services that can be safely removed.
Steps for safely removing Windows services
The overall best practice process for uninstalling services:
- Identify unnecessary services
- Research services before removing
- Create a system restore point
- Stop the service to end any processes
- Disable the service from Automatic startup
- Reboot and check for issues
- Fully uninstall the disabled service
- Reboot again and confirm functionality
Carefully following these steps will allow you to safely remove unwanted services while avoiding potential problems.
Best free tools for managing services
These free utilities can help identify and manage Windows services:
| Tool | Key Features |
| Process Explorer | View service details and associated processes |
| Autoruns | Identify startup programs and services |
| Microsoft Process Monitor | Monitor service activity in real-time |
| Glary Utilities | Stop, start and uninstall services |
| WinUtilities | Service manager and system optimzer |
Using specialized tools can help safely identify and remove unwanted Windows services.
Common questions about uninstalling services
Can I uninstall services while Windows is running?
Services cannot be fully uninstalled while Windows is running. You must stop and disable the service first, then uninstall it after rebooting.
Will disabling a service free up RAM?
Yes, disabling unnecessary services can improve RAM usage by ending background processes. But the amount freed depends on the service.
Is it safe to delete services manually from the registry?
No, manually deleting registry keys can make services unremovable. Only delete registry keys if associated files are also removed.
Do I need to reboot after uninstalling a service?
Rebooting after uninstalling services can clear any remaining processes and ensure proper system operation.
Can I restore deleted services if something breaks?
With a system restore point created first, you can roll back deleted services. Otherwise, reinstalling the programs that created the services may be needed.
Conclusion
Uninstalling unnecessary Windows services can improve performance and security by removing redundant background processes. However, caution should be taken to avoid removing essential system services by mistake. Follow the steps outlined here, including identifying useless services, safely disabling them, and properly uninstalling the programs afterwards. With some basic care, you can spring clean your Windows services and potentially see performance benefits from running a tighter system.