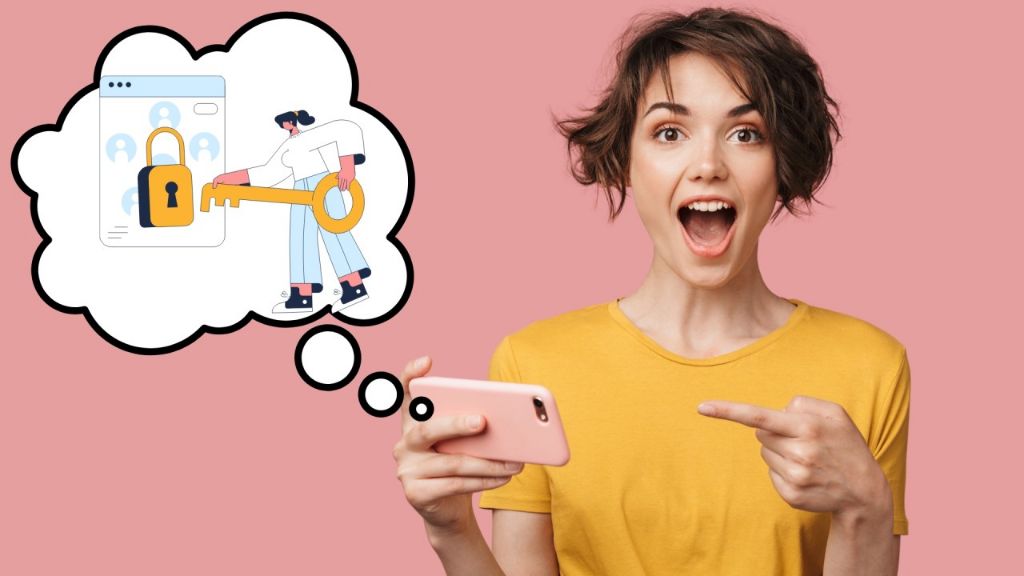iPhones can become locked or disabled for various reasons, like entering the wrong passcode too many times. When this happens, you’ll need to connect your iPhone to a computer with iTunes to unlock it. Unlocking a disabled iPhone through iTunes is an easy process that only takes a few minutes.
What You Need Before Unlocking Your iPhone
Before unlocking your disabled iPhone via iTunes, make sure you have the following:
- The disabled iPhone you want to unlock
- A laptop or desktop computer with iTunes installed (Windows or Mac)
- A Lightning or 30-pin dock connector cable to connect your iPhone to your computer
- The latest version of iTunes (download it from Apple’s website if needed)
As long as you have those things ready, you can move forward with the unlocking steps below.
How to Unlock an iPhone from a Computer Using iTunes
Follow these steps to successfully unlock your disabled iPhone using iTunes on a Windows PC or Mac:
- Connect your iPhone to your computer using the Lightning or 30-pin cable. Your iPhone may automatically turn on when plugged in.
- Open iTunes on your computer. iTunes should automatically detect your connected iPhone.
- Select your iPhone icon in iTunes. You’ll see a summary screen with information about your iPhone.
- Under the Summary tab, click Restore iPhone. This will start the restoration process.
- A pop up will ask you to confirm restoring the iPhone. Click Restore again.
- iTunes will now download software for your iPhone. This may take several minutes depending on your internet speed.
- Once the software is downloaded, iTunes will prompt you to update or restore your iPhone. Click Update to reinstall the software.
- iTunes will now update your iPhone to the latest iOS version. Your iPhone will restart several times during this process.
- After updating, iTunes may ask you to Trust This Computer. Click Trust on both your iPhone and computer.
- Once the update completes, your iPhone will reboot and unlock. Enter your passcode when prompted to start using your iPhone again.
That’s all there is to it! Following these steps will force your iPhone to restart and restore, which will unlock it from the disabled state so you can use it normally again. Just be patient during the process as it may take a while.
What to Do If Your iPhone is Still Disabled After Unlocking
In some cases, your iPhone may still remain disabled or require your Apple ID password even after attempting to unlock it with iTunes. Here are some things to try if that happens:
- Force restart your iPhone – Press and quickly release the Volume Up button, press and quickly release the Volume Down button, then press and hold the Side button until you see the Apple logo.
- Check for and install any iOS updates in iTunes – There may be a newer software version available to install that fixes unlocking issues.
- Restore your iPhone again in iTunes – Sometimes multiple restore attempts are needed before an iPhone unlocks.
- Use a different USB cable if possible – A faulty lightning cable can cause unlocking problems.
- Ask Siri to turn off Lost Mode – If your iPhone has Lost Mode enabled, ask Siri to turn it off.
- Enter your Apple ID password if prompted – Your password may be required after restoring to unlock your device.
Following these tips should help get your iPhone unlocked in nearly all situations. If it still remains disabled, you may need to consult Apple support for further assistance.
Important Things to Know When Unlocking an iPhone
Here are some other important things to keep in mind when you need to unlock an iPhone:
- Unlocking an iPhone using iTunes will not delete your data – Your photos, messages, etc. will remain intact after unlocking.
- You may have to re-enter some login information – You’ll likely have to log into iCloud, email accounts, and some apps again after unlocking.
- If you forgot your Apple ID password, you’ll need to reset it – Your password is required after restoring to reactivate your iPhone.
- Contact Apple support if you need help resetting your password – They can walk you through resetting your Apple ID password if you forgot it.
- Check Find My iPhone if you don’t own the device – Make sure Lost Mode isn’t enabled if trying to unlock someone else’s iPhone.
- You can set up iTunes backups after unlocking – Back up your iPhone data periodically to avoid losing it if you ever need to unlock again.
Knowing these things ahead of time will prepare you for anything that might come up while unlocking your iPhone. Follow best practices like backing up your device and remembering passwords to avoid complications.
What to Do if You Forgot Your iPhone Passcode
If you forgot your iPhone passcode, you won’t be able to unlock your iPhone to connect it to iTunes. Here are some options to try in that situation:
- Ask Siri to call you or someone else – Siri doesn’t require entering your passcode first.
- Use Find My iPhone to erase your device – This will factory reset it so you can set up a new passcode.
- Use device-specific unlocking – Apple Stores can unlock iPhones without passcodes for the original owner.
- Try an iPhone unlocking service – Repair shops can sometimes unlock iPhones by bypassing or resetting the passcode.
- Take it to Apple to reset your passcode – Make a Genius Bar appointment and they can factory reset your passcode.
If none of those options will work, your only other choice is to completely restore your iPhone using recovery mode. But this will erase all of your data in the process.
How to Put an iPhone in Recovery Mode
As a last resort, you can put an iPhone into recovery mode to force a restore and unlock it. Here are the steps:
- Connect your iPhone to your computer using a USB cable.
- Launch iTunes on your computer if it doesn’t open automatically.
- Turn off your iPhone by holding the Side or Top button until the “slide to power off” message appears.
- Hold down the Home button while continuing to hold the Side or Top button.
- Keep holding both buttons until you see the Recovery Mode screen on your iPhone.
- In iTunes, you’ll get a popup asking to Restore or Update your iPhone. Click Restore.
- iTunes will download software and restore your iPhone to factory settings, unlocking it.
Recovery mode is a last ditch tool to fix many iPhone issues, including an unresponsive device. But keep in mind it will completely wipe your device, so only use it if absolutely needed.
Conclusion
Unlocking a disabled iPhone through iTunes is usually a quick and painless process. Just connect your iPhone to your computer, open iTunes, and restore the device. In most cases, your iPhone will restart unlocked and ready to go within minutes.
If you run into any issues where your iPhone is still disabled, try the troubleshooting tips listed above. Things like upgrading software, using different cables, or entering your Apple ID can help fix stubborn unlocking problems.
Restoring your iPhone as a last resort will wipe its data, so avoid that if possible. But in some cases it’s the only option to unlock the device. Overall, iTunes provides an easy and reliable way to get your disabled iPhone back up and running again.