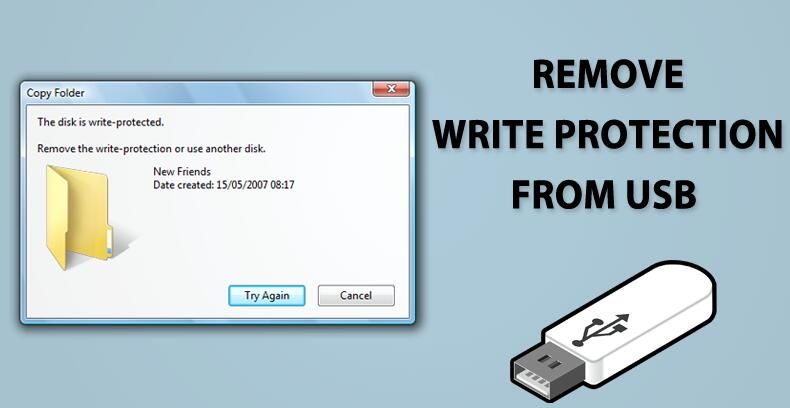What is USB Drive Protection
Many SanDisk USB drives come with security features like password protection and encryption to keep your data safe. When password protection is enabled on a SanDisk drive, you have to enter the correct password to access the files. This prevents unauthorized access if the drive is lost or stolen.
Encryption goes a step further by scrambling your files so they cannot be read without the encryption key. SanDisk uses 128-bit AES encryption, which is a very secure standard used by banks and governments. When encryption is enabled, the files are encoded and appear as gibberish without the encryption key to decrypt them.
These security features are available through SanDisk SecureAccess software that comes bundled with most SanDisk drives. SecureAccess gives you the option to password protect the entire drive or create a private, encrypted vault. This allows you to choose the level of security needed for your data. (1)
When to Unprotect a USB Drive
There are several common reasons why you may need to remove protection and unwrite-protect your SanDisk USB drive:
- You forgot or lost the password for a password-protected drive – Without the password, you can’t access the data, so removing protection is necessary to regain access and use the drive.
- You want to reformat or reuse the drive for a different purpose – Protected drives can’t be reformatted, so the protection needs to be disabled first before reformatting.
- The drive is write-protected and you need to save files – Write protection prevents new data from being saved, so removing this protection allows you to freely add/edit files again.
- You no longer need the advanced security – If password protection or encryption is no longer necessary, removing protection simplifies using the drive.
- You need to repair or troubleshoot drive errors – Encrypted or password-protected drives are harder to troubleshoot, so removing protection can help resolve issues.
In these cases, removing existing protection gives you full access and control over the USB drive again.
Before Unprotecting Your Drive
Before attempting to remove protection from your SanDisk USB drive, there are some important steps to take:
First, it’s crucial to back up your data from the drive. The unprotection process could potentially erase the drive, so you don’t want to risk losing important files. Copy them to another location like your computer’s hard drive or a cloud storage service.
Next, if you password protected or encrypted the drive, ensure you have the correct password or encryption key on hand. You will need to enter this during the unprotection process. If you’ve forgotten the password, there are recovery options available which we’ll cover later.
You should also close any files or programs that might be accessing the SanDisk drive before proceeding. This prevents any potential errors or data corruption.
Lastly, download and install any necessary software for removing protection, like the official SanDisk software. Having the right tools prepared ahead of time will make the process smoother.
Taking these precautions allows you to remove USB drive protection successfully and without losing data. Now you’re ready to move on to actually disabling protection.
Removing Password Protection
If you have password protection enabled on your SanDisk USB drive and want to remove it, there are a few options:
One method is to use the SanDisk RescuePRO Deluxe software. This utility allows you to bypass or reset the password on select SanDisk drives. You will need to download and install the software, connect your locked drive, and use the “Reset Password” function. This typically works for simple password protection but not full encryption. See this guide for details.
Another option is to reformat or wipe your USB drive. This will delete all data but also removes any password protection. On Windows, you can right-click the drive in File Explorer, select “Format” and then reformat as FAT32 or exFAT. On Mac, use Disk Utility to erase and reformat the drive. Be sure to backup your data first!
If the above options do not work, you may need to contact SanDisk customer support. They can assist with removing password protection if you provide proof of ownership for the device. There are fees involved for this service. See the SanDisk website for support contact details.
Disabling Encryption
SanDisk USB drives like the SanDisk Extreme Portable SSD come with built-in 256-bit AES hardware encryption. This encryption prevents unauthorized access to your data if the drive is lost or stolen. To disable encryption on the drive, you’ll need to use the official SanDisk SecureAccess software.
The SecureAccess software provides password protection, encryption, and the option to “format” the drive – which removes encryption by deleting all data and partition information. Formatting will result in permanent data loss, so ensure your data is backed up elsewhere first. See this video for a walkthrough of using SecureAccess to disable encryption by formatting the drive: How to Remove SanDisk Secure Access From Flash Drive.
Alternatively, you can format the drive directly through Windows Disk Management. However this risks leaving encryption information on the drive, meaning you may need to reformat it fully via SecureAccess later. There are also third-party formatting tools that can disable hardware encryption by zeroing out drive sectors, but these carry risks of drive damage or data loss.
Once encryption is disabled, your data will no longer be protected if your drive is lost or stolen. Be very cautious before disabling encryption, as you lose an important security layer safeguarding your data. Only disable it if absolutely necessary for compatibility or access reasons.
Bypassing USB Protection
Bypassing the built-in USB protection and write protection on a SanDisk drive comes with risks. First, understand that SanDisk applies protection features for a reason – to keep your data secure. Circumventing these can leave your sensitive information vulnerable. Before deciding to bypass, consider whether you have backups or really require access to remove protection.
That said, there are ways to bypass. Some involve using third-party software or tools that override USB protection. For example, there are apps that claim to reset flash drives and restore full access. However, caution is advised as some tools may be unreliable or even malware. Reputable options like the official SanDisk SecureAccess tool are safer.
Also know that bypassing protection will erase your drive. So backup data first or use a recovery program afterwards. But once protection is removed, files may not be fully restorable.
In summary, bypassing SanDisk USB protection is risky. Try alternatives like contacting SanDisk support or using authorized software before attempting this.
Lost Password/Forgotten Key Options
If you have forgotten the password for your SanDisk USB drive, there are a few options to try to regain access to your files:
You can contact SanDisk customer support. You will need to provide proof of ownership of the drive by showing the original receipt, invoice, or warranty information. SanDisk may be able to reset the password for you with this verification. See SanDisk’s support site for contact information: https://support.sandisk.com
Some SanDisk USB drives like the SanDisk Extreme Portable SSD allow you to recover your password using password hints and security questions if you enabled this feature during setup. You can try entering your password hint answers to see if it will unlock the drive. Refer to your drive’s manual for specific steps.
If you cannot reset the password through SanDisk support or password hints, data recovery services may be able to bypass the USB drive’s protection and recover your files. This requires dismantling the physical drive and manually extracting the data. While expensive, this option can retrieve your data if you have no other alternatives. Use reputable recovery services for best results.
If the USB drive uses encryption like SanDisk SecureAccess, permanently losing the password means the encrypted data is also lost. No services can recover encrypted data without the original password or encryption key.
Troubleshooting Issues
Here are some common troubleshooting issues and solutions when unprotecting a SanDisk USB drive:
Drive still appears write-protected after removing password protection – This could be caused by a physical write-protection switch on the drive itself being enabled. Check the physical switch and slide it to disable write-protection.
Forgotten password and recovery key does not work – Sometimes the recovery process does not work properly. You may need to contact SanDisk support for further assistance in resetting the drive. Provide proof of ownership for the best chance of recovering access.
Encryption removal unsuccessful – First, double check you followed all the proper steps to disable encryption, like using the SanDisk SecureAccess software if applicable. If it still does not work, you may need to reformat the drive to fully remove encryption.
Drive not detected by computer – Try connecting the USB drive to a different port or computer. There may be an issue with the USB port. As a last resort, the drive itself may be corrupted and need to be replaced.
Important note: Reformatting or resetting the drive will erase all data stored on it. Be sure to backup your data first before taking these steps.
If solutions do not work, contacting SanDisk support is recommended. Provide details on exactly what issues you are experiencing for the best assistance.
SanDisk Support: https://kb.sandisk.com/app/answers/detail/a_id/1732
Data Recovery After Unprotecting
After removing the write protection from your SanDisk USB drive, you may find that some or all of your data is no longer accessible. This can happen if critical data or filesystem structures were corrupted or lost in the process. The good news is that there are some steps you can take to try to recover your lost data:
First, do not save anything new to the USB drive, as this can overwrite your lost data making it unrecoverable. Instead, download and install data recovery software such as Recoverit or EaseUS Data Recovery on your computer.
Connect the SanDisk USB drive to your computer and launch the data recovery software. The software will scan the drive and find any recoverable data. You can then select the files you wish to recover and save them to another location on your computer or external drive.
Data recovery software works best if the file system on the USB drive has not been altered or reformatted after unprotecting it. So recover your data first before attempting any repairs or reformatting on the drive.
With the right software and careful approach, it’s often possible to recover lost files from an unprotected SanDisk USB drive. Just don’t overwrite the data in the process.
Protecting Your Drive Afterwards
After removing the write protection from your SanDisk USB drive, you may want to re-enable protection to secure your sensitive data again. Here are some best practices for protecting your SanDisk drive after unprotecting it:
Re-enable password protection or encryption. You can add a password back to your SanDisk drive or turn encryption back on. Refer to your drive’s manual on how to re-enable these features. Make sure to choose a strong password you won’t forget (see https://www.tomsguide.com/us/pictures-story/956-create-strong-password.html).
Be careful who you allow access to the drive. Now that anyone can access the data on the drive, be cautious about who you lend it to or leave it around. Do not connect it to public computers.
Create backups. Consider making a backup of your sensitive data on the drive in case it gets lost or stolen. You can copy files to a secondary protected drive or cloud storage.
Use antivirus software. Run antivirus scans on your SanDisk drive periodically to check for malware, especially if you connect it to other devices. Malware could infect your drive and spread to your computer when connected.
Store the drive safely when not in use. Keep your SanDisk drive in a secure location like a locked drawer or safe when you are not using it. This will prevent unauthorized access.
In summary, enabling protection features, limiting access, backing up files, scanning for malware, and safe storage are best practices for securing your SanDisk USB drive after removing write protection. Handle the drive with care since it is no longer write-protected.