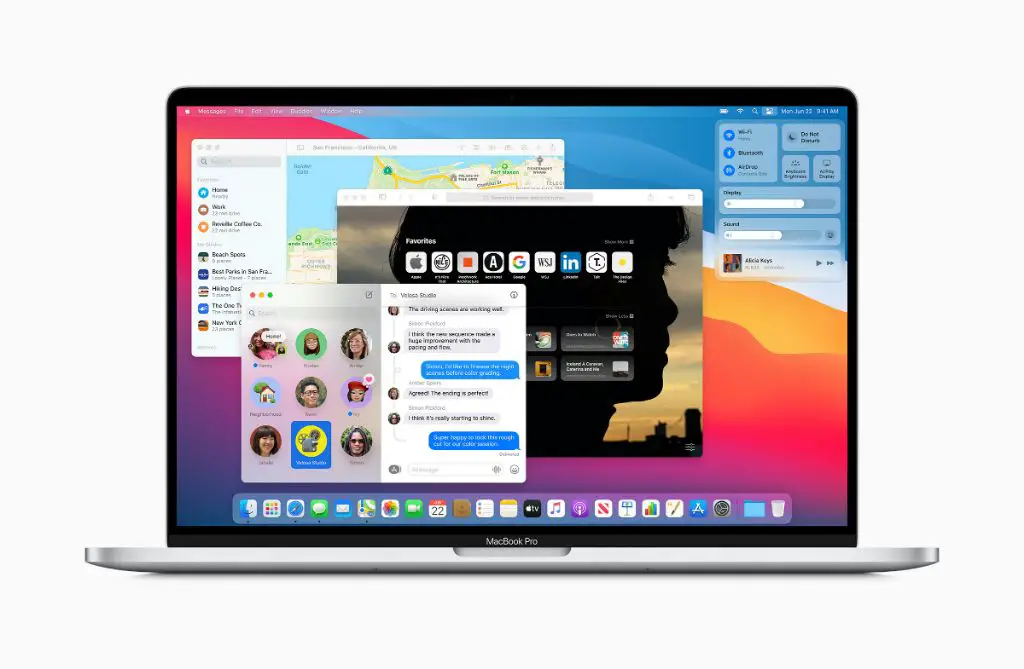Upgrading your Mac to the latest operating system, macOS Big Sur, is an easy process that can provide your Mac with new features, improvements, and security updates. In this comprehensive guide, we’ll walk you through everything you need to know to update your compatible Mac to Big Sur.
Should I Update to Big Sur?
Before updating, it’s worth considering if you need to upgrade right away or wait. Here are some key factors to help you decide:
- New features – Big Sur introduces major new features like a redesigned interface, updated apps, and improvements to Messages, Maps, and Safari.
- Performance improvements – Optimization upgrades can make your Mac run faster and smoother.
- Security updates – Patching security vulnerabilities protects your Mac from emerging threats.
- App compatibility – Most apps work with Big Sur, but confirm yours are optimized before updating.
- Backup needs – Make sure you have a full, current backup before upgrading in case of issues.
For most users, installing Big Sur is recommended to get the latest features and security protections. But waiting may be preferable if you use specialty apps or need more time to backup data.
How to Check if Your Mac can Update
Before updating, you’ll want to check system compatibility. Here are the requirements to run Big Sur:
- MacBook models from early 2015 or later
- MacBook Air models from 2013 or later
- MacBook Pro models from 2013 or later
- Mac mini models from 2014 or later
- iMac models from 2014 or later
- iMac Pro models from 2017
- Mac Pro models from 2013 or later
You’ll need OS X 10.11 or later installed as well. To check your model and OS version:
- Click the Apple icon in the top left corner of your screen.
- Select “About This Mac.”
- Review your model name and operating system.
If your Mac matches the models listed and runs OS X 10.11 or higher, you’re ready for the Big Sur upgrade.
Backing Up Your Data
Before any major operating system update, it’s essential to back up your Mac. This provides protection in case any issues arise during or after installation. Here are ways to backup before upgrading:
- Time Machine: Apple’s built-in Time Machine app can automatically backup all your data, apps, and settings.
- Manual backup: Manually copy important files to an external hard drive or cloud storage.
- Clone backup: Use disk clone software to create a bootable duplicate of your entire hard drive.
Make sure your backup is complete and up-to-date before installing Big Sur. Test it by restoring some files from the backup to confirm it worked.
Installation Requirements
Before you start the upgrade process, check that your Mac meets these installation requirements:
- Sufficient storage space – The Big Sur installer app requires at least 12GB of available storage.
- Stable internet connection – Downloading the installer requires a broadband or WiFi connection.
- Power source – Keep your Mac plugged into AC power throughout installation.
- Signed out of iCloud – Sign out of iCloud and App Store before installing.
- App closures – Close all open apps to prevent issues.
Make sure to plug in, connect, close out, and sign out as needed to avoid problems with installing Big Sur.
How to Free Up Storage Space for Big Sur
If your Mac’s storage is nearly full, you’ll need to free up room before updating. Here are some tips to create space:
- Empty Trash files
- Delete old iTunes backups
- Remove large attachment files
- Uninstall unneeded apps
- Store photos/videos externally
- Upload documents to cloud storage
Cleaning files through Finder or a third party cleaning app can quickly free multiple gigabytes of disk space for Big Sur.
How to Download the Big Sur Installer
With your Mac ready, it’s time to download the macOS Big Sur installer app. This can be done through System Preferences or the App Store:
Option 1: System Preferences
- Click the Apple icon in the menu bar.
- Select “System Preferences.”
- Click “Software Update.”
- The latest macOS update will appear. Click “More info” then “Download.”
Option 2: App Store
- Open the App Store.
- Search for “macOS Big Sur.”
- Click “Get” next to “macOS Big Sur.”
- The Big Sur installer will download.
The Big Sur installer app is over 12GB, so download times may vary depending on your internet connection speed. Once downloaded, the installer will appear in your Applications folder.
Installing macOS Big Sur
With the installer ready, you’re set to update to Big Sur. Here is the step-by-step installation process:
- Fully close all open apps and windows.
- Plug your Mac into a power source.
- Connect to WiFi for a stable internet connection.
- Double click the “Install macOS Big Sur” app in your Applications folder.
- Click “Continue” and follow the onscreen setup prompts.
- Agree to software license terms.
- Select the disk where you want Big Sur installed (usually your main disk).
- Allow installation to complete. Your Mac will restart multiple times.
- Follow any additional prompts until the setup assistant appears.
- You can set up your Mac from a Time Machine backup or set up as new.
- Complete Guided Setup and you’ll boot into macOS Big Sur!
Installation typically takes 45 minutes to over an hour depending on your Mac’s specs. Your computer will reboot multiple times during setup. Keep it powered on and connected throughout the process.
Alternative Install Methods
In some cases, you may want to use a different install method instead of the standard upgrade approach:
- Clean install – Wipes your hard drive fully before installing Big Sur. This takes more time but fixes any lingering issues.
- USB install – If having download issues, you can create a bootable Big Sur USB drive to install from.
An IT professional can assist with alternate install methods if the direct upgrade doesn’t properly work.
What to Expect During First Boot
Be prepared for some changes when your Mac first boots into Big Sur after installing:
- The OS will optimize apps and files, slowing initial boot time.
- The system may need to rebuild caches and run maintenance scripts.
- Some apps may need to update and adjust for compatibility.
- Your Mac will feel different with the visual redesign.
Allow extra time that first boot and be ready to reopen your apps. Within a couple hours or days, performance should return to normal.
Updating Apps for Big Sur Compatibility
With a major OS update, some third-party apps may have compatibility issues until they release updates. Here are tips for updating apps for Big Sur:
- Check developers’ websites for Big Sur-optimized app versions.
- Use the App Store to install app updates.
- Look for update notifications from the app itself.
- Remove then reinstall incompatible apps.
- Contact a developer if an app still doesn’t work right.
Most developers release Big Sur updates quickly, so app problems should resolve over the following days or weeks.
Adjusting to the Big Sur User Interface Changes
Big Sur introduces an all-new design for the macOS user interface. Here are the most notable changes:
- Redesigned app icons – System apps have new, modern icons.
- Refreshed system colors – The dock, menu bar, and panels all have a lighter, more opaque look.
- Rounded window corners – App and window corners are rounded visually.
- Customizable control center – The control center provides quick access to settings.
- Updated notifications – Notifications and widgets have a new, rounded aesthetic.
Overall, the Big Sur interface feels more refined. It will take some adjustment if you’re used to older macOS versions. But most find the new design clean and intuitive after a short learning curve.
Tips for Adapting to the Redesign
To get used to Big Sur’s interface changes faster:
- Spend time customizing the dock, menu bar, and control center.
- Try dark mode for a more familiar, darker aesthetic.
- Use stacked Spaces to keep your desktop layout consistent.
- Play with new widgets like stock, weather, and calendar.
Embrace the changes as an opportunity to create an interface that fits your style.
Key New Features and Improvements
Beyond the visual refresh, Big Sur also introduces helpful new capabilities. Here are some of the best features to try:
| Feature | Description |
| Safari browser updates | Faster speeds, webpage previews, and better tab management. |
| Messages improvements | More emoji, pinned conversations, and group photos. |
| Revamped Maps app | Enhanced details, Look Around, cycling directions. |
| Customizable control center | Quick settings access via the menu bar. |
| Better privacy transparency | Apps must report privacy data usage. |
| AirPods spatial audio | Immersive, theater-like audio experience. |
Dive into the latest Maps, Safari, Messages, Photos, Notes and more to see what’s new. There are many great quality of life enhancements to appreciate.
Troubleshooting Common macOS Big Sur Issues
Despite best efforts, some users may encounter issues after upgrading. Here are fixes for the most common Big Sur problems:
Installation Problems
- Restart and try installing again. Forced rebooting can help if stuck.
- Free up more disk space if you see a storage error.
- Use a wired internet connection for faster downloads.
- A clean install may fix any failed or incomplete upgrades.
Slow Performance
- Allow a couple days for optimizations after installing.
- Close memory intensive programs like Photoshop or Chrome.
- Restart and check for app crashes or high CPU usage.
- Update to the latest Big Sur patches.
App Crashes or Incompatibility
- Check for and install app updates.
- Delete and reinstall incompatible apps.
- Contact the app developer for Big Sur support.
- Disable problematic apps until they are fixed.
Issues After Updating
- Check Apple forums for related bugs and fixes.
- Restore from a Time Machine or other backup.
- Erase and do a fresh Big Sur install to reset systems.
- Seek help from Apple technical support if needed.
Downgrading from Big Sur to Older OS Versions
If Big Sur isn’t working well, some users may want to downgrade. Here are downgrade options and considerations:
- You can revert to a previous Time Machine backup if you have one.
- Clean installing the older OS is an option if you erased the prior system.
- Downgrades require completely wiping your Mac’s disk first.
- You’ll lose any settings changed or apps installed since updating.
- Downgrading works best within the first few weeks after updating.
Weigh the data loss and resetup time needed before opting to downgrade. An older OS may also not work smoothly if you’ve installed newer apps.
Conclusion
Updating to Big Sur is a great way to give your compatible Mac a fresh new interface and the latest features. Careful prep, installation, and follow-up adjustment can smooth the transition. Check official Apple support resources for the most current help.
While the visual redesign takes some acclimation, most users ultimately find Big Sur to be a welcome improvement. Troubleshoot installation snags and app issues as needed. Overall, enjoy your fast, secure, and updated Mac running the newest macOS version.