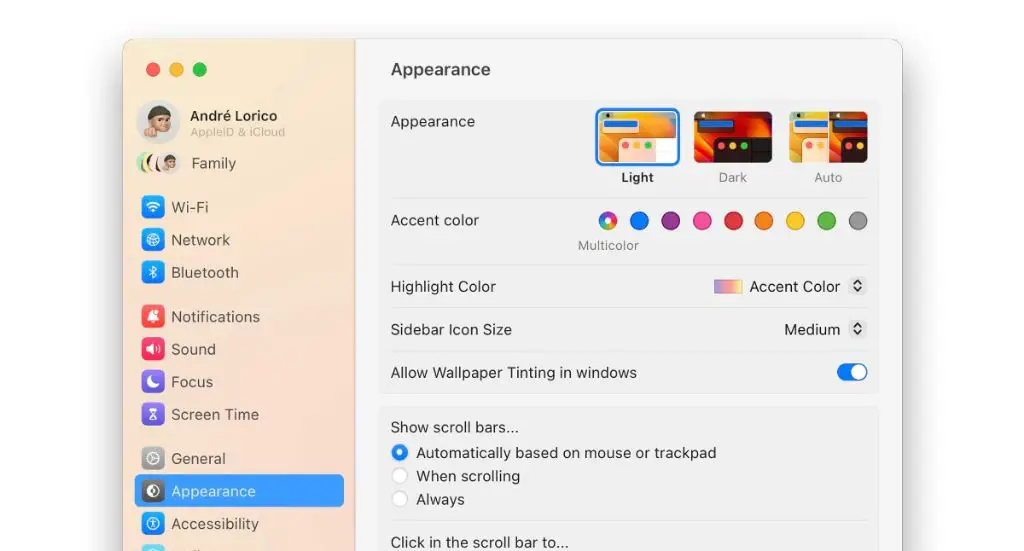Updating your Mac’s software is an important part of keeping your computer secure and running smoothly. With the release of macOS Ventura, Apple’s latest operating system, you’ll want to make sure your Mac is up to date.
Why Should I Update to Ventura?
There are a few key reasons why you should update to Ventura:
- Security fixes – Apple constantly updates macOS to patch security vulnerabilities and keep your data safe.
- New features – Ventura introduces exciting new capabilities like Stage Manager, Continuity Camera, and improved collaboration tools.
- Compatibility – Updating ensures that your apps and devices work well with the latest OS version.
- Performance improvements – Upgrades often include under-the-hood enhancements to improve speed and efficiency.
How to Check for Updates
Checking for macOS updates is easy. Here are the steps:
- Click on the Apple menu in the top left corner of your screen.
- Select “System Preferences…”
- Click on “Software Update.”
- The Mac will now check for available updates from Apple.
- If there is a Ventura upgrade available, it will appear with an “Upgrade Now” button.
You can also set your Mac to automatically check for updates periodically so you don’t forget. Enable this in System Preferences > Software Update.
What You Need Before Updating
To update to Ventura, here are the minimum system requirements your Mac will need:
- macOS Monterey already installed as the base OS
- Minimum 14 inches MacBook Pro (2019 or later), 16 inches MacBook Pro (2016 or later), MacBook Air (2018 or later), iMac (2017 or later), iMac Pro, Mac Mini (2018 or later), or Mac Pro (2019 or later)
- 50GB of storage space available
Before updating, make sure to have your Mac charged or plugged in. The update process can take a while depending on your internet connection speed.
How to Download the Ventura Update
Once you’ve checked for updates and confirmed Ventura is available for your Mac, follow these steps to download:
- Click on the “Upgrade Now” button next to Ventura.
- A window will appear guiding you through the upgrade process. Click “Continue.”
- Agree to Apple’s terms and conditions.
- Choose whether you want to transfer settings and data from your current OS or start fresh.
- Allow the download to complete. This can take a while depending on your internet speed.
The system will let you know when Ventura has finished downloading and is ready for installation.
How to Install the Ventura Update
With the Ventura update downloaded, you’re ready to install. Here are the steps:
- Make sure you have at least an hour set aside to complete this – the install process can take a while.
- Plug your Mac into a power source and connect to the internet.
- Close any open apps. Installation may not start until all apps are closed.
- On your Mac, find the Ventura installer you downloaded. It will be in your Applications folder.
- Double click the installer icon to launch it.
- Click “Continue” then agree to Apple’s terms and conditions.
- The installer will explain what will happen during the process. Click “Install” to proceed.
- Enter your admin password when prompted. This allows the OS to modify protected files on your Mac.
- Let the process run – your Mac will automatically reboot and finalize the update.
Be patient during the install process and let the system restart as needed. Once finished, Ventura will be running on your Mac!
What to Do If the Install Fails
In some cases, the Ventura install may fail or get stuck. Here’s what to do:
- Wait – installation can take a while, so give it time to complete.
- Restart your Mac – this often resolves stalled updates.
- Free up storage space – remove unneeded files and apps to ensure enough free space.
- Check internet connectivity – make sure you’re connected and try downloading again.
- Perform a disk check – open Disk Utility and run First Aid to check for disk errors.
- Restore from backup – a clean reinstall from a Time Machine backup often fixes issues.
- Contact Apple Support – for consistent failures, Apple’s technicians can help troubleshoot.
New Features Available in Ventura
Once updated to Ventura, you’ll be able to use the latest features Apple has added. Some highlights include:
Stage Manager
Stage Manager is a new way to stay focused on your main task while keeping other apps at hand for quick swapping between tasks. Apps appear neatly organized on the side.
Continuity Camera
Use iPhone as a webcam for Mac! Enjoy Center Stage, Portrait Mode, and other iPhone camera capabilities right on your Mac. Great for video calls and recordings.
Handoff for FaceTime
Handoff FaceTime calls seamlessly between iPhone, iPad, and Mac with just a click. Great for moving calls conveniently between devices.
Updates to Messages, Mail, Safari and More
Across the system, apps like Messages, Mail, Safari and others get new features and refinements in Ventura like improved collaboration tools.
Next Steps After Updating
Once you have Ventura successfully up and running, here are some next steps to take:
- Explore the new features in depth and customize settings to your needs.
- Check that your apps are compatible with Ventura – update or reinstall them if needed.
- Consider adding new apps and tools available for Ventura, like third-party docks.
- Back up your Mac using Time Machine in case you need to restore later.
- Monitor system performance for a few days to ensure all is running smoothly.
Overall, updating to Ventura is a fairly straightforward process that will bring you all the latest capabilities. Just make sure your Mac and apps meet the requirements, follow the download and install steps carefully, and allow plenty of time for the major OS upgrade to complete. Enjoy your brand new Ventura experience!
Frequently Asked Questions
Is updating to Ventura necessary?
Updating to Ventura is recommended to get the latest features, security enhancements, and system improvements. However, it is not absolutely required immediately as older OS versions will still be supported for a period of time. But for the best experience, updating sooner rather than later is advised.
Will I lose all my data when updating?
No, updating to Ventura will not cause you to lose your data. The installer gives you the option to transfer over your existing settings and information from your prior OS version. Be sure to maintain good backups via Time Machine regardless when performing any major OS update.
Can I revert back to my old OS if I don’t like Ventura?
Downgrading back to a previous version of macOS is not officially supported by Apple. It requires completely reformatting your Mac’s disk and doing a clean install of the old OS version. So it’s important to be sure you’re ready for Ventura before installing the update.
Will my existing apps work with Ventura?
Most apps that run on your current version of macOS will continue working on Ventura. But some older apps may need updates from developers to be fully compatible. Check the app developer’s website to see if your critical apps are Ventura-ready.
How can I speed up the Ventura install process?
The Ventura update can take a while to complete installing depending on your Mac model and amount of data. To help speed it up:
- Use a wired internet connection instead of WiFi.
- Close all open apps during installation.
- Disable anti-virus software temporarily.
- Ensure you have at least 50GB of free storage space.
- Restart your Mac before installing to clear memory.
With patience and the steps above, the process should complete more quickly.