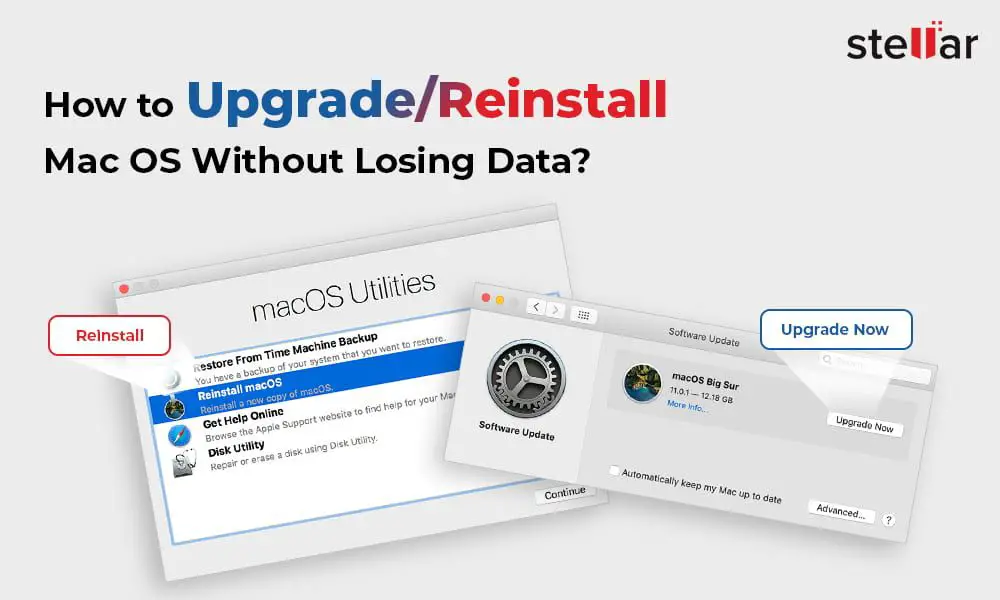Back Up Your Data Before Updating
It’s critical to back up your Mac before installing a major OS update like macOS Catalina or Big Sur. An OS update process can sometimes go wrong, resulting in data loss or corruption. Backing up ensures you have a copy of your files in case anything happens during the upgrade.
The best way to back up a Mac is using Apple’s Time Machine software. Time Machine automatically saves hourly backups of your entire system to an external hard drive or network location. This gives you a bootable copy of your Mac before updating, which you can restore from if needed. Connect an external HDD or SSD drive to use with Time Machine. Alternatively, you can manually copy important files to an external drive.
Another option is backing up to a cloud storage service like iCloud. iCloud syncs key folders on your Mac like Documents, Photos, Mail, and more. Enable and use iCloud alongside a physical backup like Time Machine for optimal protection.
Check that your Mac is fully backed up to one or more locations before initiating a macOS update. This safeguards your data and gives you restore options if the update process encounters issues.
Sources:
Is it necessary to backup my MacBook Pro before a software update?
byu/grahdayyy inMacOS
https://support.apple.com/mac-backup
Understand the Different Update Methods
There are two main ways to update the system software on a Mac – through the Mac App Store, or by manually downloading the update from Apple’s website.
Using the Mac App Store is the easiest method for most users. The App Store will automatically check for any available updates and prompt you to download and install them. This ensures you always have the latest version. The download and installation is streamlined. A downside is that major updates can take a long time to download on slower internet connections.
Downloading directly from Apple’s website allows you to manually select and install major macOS updates. This can sometimes be faster than using the App Store if you have the latest installer file. However, it does require manually checking the Apple site for updates rather than getting automatic prompts. You also have to follow more technical steps to install the downloaded software.
For most users, the Mac App Store method provides the easiest and most convenient way to stay updated. But the manual download option is there if the App Store runs into issues or you need more control over installing major OS updates.
Update Procedure Step-by-Step
Follow these steps to update your Macbook without losing data:
-
Back up your Mac before updating. You can use Time Machine or create a bootable backup on an external drive (Apple Support). This ensures you have a copy of your data if anything goes wrong.
-
Check that you have enough disk space for the update. Go to Apple menu > About This Mac > Storage and check you have at least 10GB of available storage.
-
Make sure your Mac is plugged into AC power throughout the update process.
-
On your Mac, choose Apple menu > System Preferences. Click Software Update to check for updates (Apple Support).
-
If an update is available, click Update Now. Enter your admin password when prompted.
-
Let the update complete. Your Mac may restart a few times during the process. Do not stop the update or restart your Mac manually.
-
Once your Mac restarts to the desktop, check Apple menu > System Preferences > Software Update to confirm you’re now up-to-date.

Be patient during the update process and do not interrupt it. If your Mac is taking an unusually long time, let it continue as long as progress bars are moving. Forcing a restart could cause issues.
Transfer Data After Updating
After updating your Mac, you may need to transfer data back from a backup. Here are some options for restoring your files:
Restore from Time Machine
Time Machine is the built-in backup solution on Mac. To restore files from a Time Machine backup after updating:
- Open Time Machine from the menu bar or System Preferences.
- Browse through your backups and find the files you want to restore.
- Select the files and click Restore to copy them back to your Mac.
Time Machine makes it easy to retrieve accidentally deleted files after an update. Just navigate to the point before you updated and find the missing data. See Apple’s guidance for more details.
Restore from Cloud Backup
If you use an online backup like iCloud or Dropbox, you can download files from the cloud after updating. Simply sign into your account and restore the files you need.
Restore from External Drive
If you keep backups on an external hard drive or SSD, connect the drive and copy your files back to your Mac after updating. This allows you to directly access file versions from before the update.
Migrating data from backups takes a little work but ensures you don’t lose important files after updating your Mac. Take advantage of Time Machine, cloud services, or external drives to safely transfer your data back.
Deal with Potential Issues During Update
Sometimes the update process doesn’t go as smoothly as planned. Here are some troubleshooting tips for common issues that may arise:
If the update seems to get stuck while installing, try rebooting your Mac in safe mode and attempting the update again. Safe mode loads only necessary components to complete the install. If successful, reboot normally and verify all is working.
For stalled updates that won’t budge, you can attempt to reset the NVRAM on your Mac. This clears out any problematic settings that may be interfering. Press and hold Command + Option + P + R on reboot until you hear the startup chime a second time.
In some cases, the preparatory phase before installation results in an error like “an error occurred while preparing the installation.” This is often fixed by verifying sufficient disk space, using Disk Utility to check for and repair disk errors, or re-downloading the full installer file.
If all else fails, a full erase and reinstall of your operating system may be required. Be sure to have a current backup before attempting this, as data loss is possible.
Tips for a Smooth Update
Here are some tips to ensure your Mac update goes smoothly without issues:
Close out of any open apps before starting the update. This will allow the update process to fully take over your Mac’s resources without conflicting programs running in the background. Per Apple’s macOS user guide, quitting open apps beforehand helps prevent potential problems.
Make sure you have sufficient storage space available before updating. Major macOS updates often require many GBs free, so check your storage levels under Apple menu > About This Mac > Storage. If needed, remove unneeded files and apps to free up room.
Use a stable, fast internet connection for the duration of the update. Updates can be large downloads, so a weak WiFi signal or capped data plan may disrupt the process. Plug into ethernet if possible for most reliable speeds.
Keep your Mac plugged into a power source throughout the updating process. Updates often take quite awhile, so you don’t want your battery to die mid-way. Stay plugged in to avoid disruptions.
Following these tips will help set you up for smooth sailing when it comes time to update your Mac’s operating system.
Should You Update or Not?
Upgrading to the latest macOS version can provide benefits but also comes with potential drawbacks to consider. Weighing the pros and cons allows you to make an informed decision about updating.
On the pro side, Apple’s updates often include security patches, performance improvements, and new features. Updating provides protection against discovered vulnerabilities and keeps your system supported. New macOS iterations can also enhance speed and efficiency. Additionally, the latest operating systems offer useful capabilities through progressive innovations.
However, there are some potential cons associated with updating older Macs. Occasionally, new macOS versions drop support for older hardware, which can cause compatibility issues. Upgrading may slow down an aging device as the new system requirements become demanding. There’s also a small risk of software bugs initially after a major update.
Carefully weighing the improvements against any compatibility risks allows you to make the right decision about if and when to upgrade. Keep your needs in mind, research new features, and check system requirements before updating.
What’s New in the Latest macOS
The latest version of macOS, called macOS Ventura, introduces several major updates and new features for Mac users.
Some of the key highlights include:
- Stage Manager – Organize apps and windows automatically into a single neat view. Apps and windows get their own space, allowing you to concentrate on your workflow.
- Continuity Camera – Use iPhone as a webcam for Mac to get much better video quality on video calls. Studio Light uses the iPhone’s TrueDepth camera and Machine Learning to beautifully light the user’s face.
- Handoff in FaceTime – Start a FaceTime call on iPhone or iPad and seamlessly hand it off to your Mac with just a click.
- Weather and Clock apps – New apps provide convenient access to weather forecasts and alarms/timers right on the Mac desktop.
- Gaming improvements – Metal 3 ups the graphics capabilities, while Game Center allows you to track achievements, play multiplayer games, and connect with gaming friends.
- Passkeys – Sign in to websites and apps on Mac without using passwords. Instead use Touch ID or Face ID for verification.

These useful additions in macOS Ventura help bring Apple’s desktop OS to the next level with powerful new capabilities for both work and play. The improved continuity features also enable even smoother integration between Mac, iPhone, and iPad.
FAQs About Updating
Here are answers to some of the most frequently asked questions about updating your Mac:
How do I check what macOS version I’m currently running?
To check your current macOS version, go to the Apple menu and select “About This Mac.” The version number will be displayed next to “macOS.” You can also click “System Report” for more detailed system information.
Will I lose data if I update without backing up first?
It’s always a good idea to back up your data before installing any major OS update. However, in most cases, updating your Mac will not result in data loss. The update process simply installs new system files and preserves your personal data and settings. Still, unforeseen issues can occur, so backing up is highly recommended as a precaution.
For extra protection, you can make a bootable backup using Time Machine before updating. This will allow you to restore your previous OS version if something goes wrong.
Overall, updating without a backup is generally safe but not risk-free. Backing up provides an added layer of protection in case any problems emerge.
Source: https://www.macworld.com/article/228117/your-top-questions-to-mac-911-and-some-answers.html
Key Takeaways on Updating Safely
Upgrading your Mac’s operating system can enhance performance and provide important security updates, but doing so without proper precautions runs the risk of losing data. The key takeaways are:
Always back up your files first – Use Time Machine or another backup system to create a full copy of your data before upgrading. This safeguards your information in case anything goes wrong.
Understand the different update methods – Upgrades can be done automatically through Software Update, or manually by downloading the installer. Know the pros and cons of each approach.
Follow step-by-step procedures – Carefully go through each system prompt during installation. Read all messages to avoid missing crucial steps.
Transfer data after updating – Once the latest OS is running, migrate your backed-up files/settings to the new system.
Address potential issues – Troubleshoot problems using Apple’s support site [https://support.apple.com/en-us/HT201222]. Seek help from Apple or an expert if needed.
By taking the proper precautions, Mac users can upgrade with confidence knowing their data is safe. Approach OS updates as an opportunity to improve your computer experience.