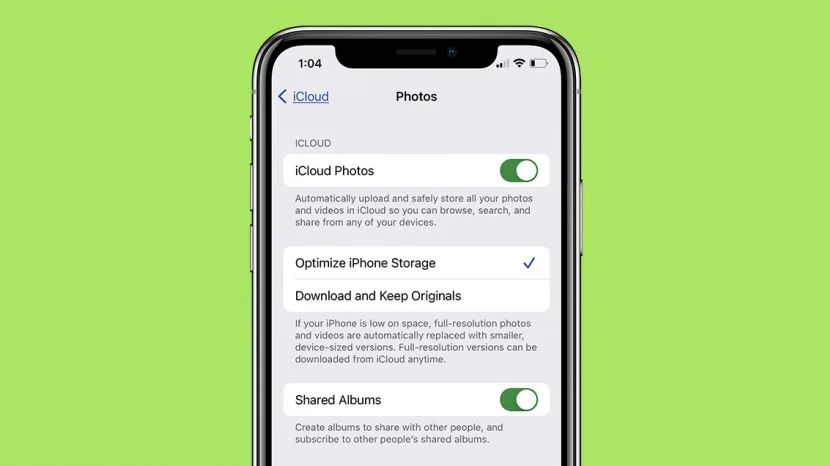What is iCloud?
iCloud is Apple’s cloud storage service that allows you to store your photos, documents, music, apps, calendars, contacts and more and access them across all your Apple devices. iCloud keeps everything up to date between all your devices so you always have the latest version of your important stuff.
Why should I use iCloud?
There are several benefits to using iCloud:
– It’s seamlessly integrated with your Apple devices like iPhone, iPad, Mac, Apple Watch etc. Everything syncs automatically so you don’t have to manage multiple versions or worry about backups.
– iCloud provides you with 5GB of free storage space. You can upgrade to higher storage tiers if you need more space.
– All your data and files stored on iCloud are securely encrypted both in transit and at rest. So your private information is safe.
– iCloud can be used to locate a lost or stolen Apple device using the ‘Find My’ app. You can remotely lock or erase data from the device.
– iCloud makes it easy to share photos, calendars, locations and more with friends and family members.
– iCloud Keychain remembers your passwords across devices so you don’t have to. It also helps generate strong passwords for you.
What can I upload to iCloud?
You can upload quite a few things to iCloud including:
– **Photos and videos:** iCloud Photos lets you store your entire photo library in the cloud. This includes photos and videos taken on your iPhone, iPad or imported from your computer.
– **Documents:** Store documents such as PDFs, presentations, spreadsheets etc on iCloud Drive and access them on your iPhones, iPads, Macs or even PC.
– **Music:** Your entire Apple Music library including purchased music can be stored on iCloud.
– **Backups:** You can backup your iOS devices like iPhones and iPads to iCloud. It happens automatically over WiFi.
– **Calendars:** Any calendar events created on your iPhone, iPad or Mac will automatically sync across all devices via iCloud.
– **Contacts:** Like calendars, your contacts will also remain in sync on all devices when stored on iCloud.
– **Reminders:** Any reminders you set on your iOS devices or Mac will be synced to iCloud.
– **Safari bookmarks:** iCloud Tabs lets you access your Safari bookmarks from iPhone, iPad or Mac.
– **Passwords:** iCloud Keychain securely stores all your WiFi, account and other passwords.
– **Locations:** The ‘Find My’ app lets you share and view locations with friends and family using iCloud.
– **Notes:** Any notes you make on your devices are synced via iCloud.
– **Voice Memos:** Any voice recordings you make on your iPhone or iPad are uploaded and synced across all your devices.
How to upload photos and videos to iCloud
Here are the steps to upload photos and videos to iCloud:
1. Ensure you are using an Apple device signed in with your Apple ID and iCloud is enabled. You can check this in Settings.
2. Connect your device to a WiFi or mobile data connection. Uploads will not happen over cellular data unless enabled in settings.
3. Open the Photos app and select the photos or videos you want to upload. Tap on the Share button in the bottom left.
4. Scroll down the sharing options and tap on ‘iCloud Photos’.
5. This will upload the selected photos and videos from your device to iCloud.
Turn on iCloud Photo Library
To automatically upload ALL future photos and videos, you need to turn on iCloud Photo Library:
1. Go to Settings > [your name] > iCloud.
2. Tap on Photos.
3. Turn on the switch for ‘iCloud Photos’.
This will start uploading your entire photo library to iCloud which may take hours or days depending on your library size and internet speed.
Check iCloud storage for photos and videos
To see how much of your iCloud storage space is being used by photos and videos:
1. Go to Settings > [your name] > iCloud > Manage Storage > Photos.
2. This will show you how much total space your photos and videos are consuming.
How to upload documents and files to iCloud
To upload documents like PDFs, presentations, spreadsheets etc and other types of files to iCloud, you need to use iCloud Drive which is Apple’s cloud-based file storage system. Follow these instructions:
1. Make sure you are signed in to iCloud on your device.
2. Open the Files app on your iPhone/iPad or Finder app on your Mac.
3. Look for iCloud Drive in the sidebar and tap on it.
4. You can simply drag and drop files you want to upload into the iCloud Drive folder.
5. The files will start automatically uploading to iCloud.
Check Documents and Data storage
To see how much space your documents and files are occupying in your total iCloud storage:
1. Go to Settings > [your name] > iCloud > Manage Storage > Documents & Data.
2. You’ll see a breakdown of storage used by each app’s documents and files.
How to upload music to iCloud
If you subscribe to Apple Music, here is how you can upload your music library to iCloud:
1. Open the Music app on your device.
2. Tap on Library at the bottom.
3. Select ‘Sync Library’ on the top right.
4. Turn on iCloud Music Library in the options.
5. Any music purchased from iTunes or uploaded from your computer will now by synced to iCloud.
Check music storage
To check how much space your music is occupying in iCloud:
1. Go to Settings > [your name] > iCloud > Manage Storage > Music.
2. You’ll see the total storage used by your music collection.
How to backup your iPhone or iPad to iCloud
1. Go to Settings > [your name] > iCloud.
2. Tap on iCloud Backup.
3. Turn on the switch for iCloud Backup.
4. Tap on ‘Back Up Now’ to do a manual backup whenever you want.
Your iOS device will now continuously backup your data like photos, messages, documents, Health data and more to iCloud. It will happen automatically when connected to WiFi and power.
Manage or restore iCloud backups
– To check your latest backups, go to Settings > [your name] > iCloud > Manage Storage > Backups.
– You can tap on a device and choose ‘Restore’ to restore your data from a backup.
How to sync calendars and contacts with iCloud
Calendars and contacts automatically sync to iCloud by default. To check:
**For calendars:**
1. Open the Calendar app on your device.
2. Go to Settings (cog icon) > Accounts.
3. Make sure your iCloud account is enabled under Calendars.
**For contacts:**
1. Open the Contacts app on your device.
2. Go to Settings (cog icon) > Accounts.
3. Make sure your iCloud account is enabled under Contacts.
Any new calendar events or contacts added on any device will sync across all devices signed into that iCloud account.
How to sync Reminders with iCloud
1. Open the Reminders app.
2. Go to the menu > Accounts
3. Make sure iCloud account is enabled under Reminders.
Any reminders created will now automatically sync across your devices.
How to sync Safari Bookmarks with iCloud
1. Open the Safari app on your iPhone, iPad or Mac.
2. Go to Preferences/Settings (via the cog menu) > iCloud Tabs.
3. Make sure ‘iCloud Tabs’ is enabled.
Your Safari bookmarks will now remain in sync across devices.
How to sync iCloud Keychain Passwords
1. Go to Settings > [your name] > iCloud on iOS device or System Preferences > iCloud on Mac.
2. Make sure Keychain is enabled under Apps Using iCloud.
This will sync all your saved passwords across your approved Apple devices.
How to share locations with iCloud
You can share and view locations with family and friends using the ‘Find My’ app and iCloud:
1. Open the Find My app on your Apple device.
2. Tap the People tab at the bottom.
3. Tap Add Person and choose a contact to share location with.
4. They will get a notification requesting location access which they must approve.
5. Once approved, you can see their location on the People tab.
How to sync Notes with iCloud
Notes are also synced automatically to iCloud. Just make sure you have signed in to your iCloud account on any device where you want your notes available. Any note you add or edit will be updated across devices.
How to upload Voice Memos to iCloud
1. Open the Voice Memos app and record a memo.
2. Select the memo from the list and tap on the Share icon.
3. Choose ‘iCloud Drive’ and it will be uploaded there.
4. Access your iCloud Drive from any device to listen to the shared memo.
How to manage iCloud storage
As you upload more data to iCloud, you may run out of the free 5GB space at some point. Here are some ways to manage your storage:
– Upgrade to a paid iCloud storage plan with more space (50, 200 or 2,000GB)
– Optimize your iCloud Photos storage by turning on ‘Optimize iPhone/iPad Storage’ which stores full resolution photos on iCloud and smaller versions on your device.
– Download full resolution photos and videos to your computer and delete the copies on iCloud to free up space.
– Similarly, offload large documents or files to computer and delete from iCloud Drive.
– Turn off backups of large apps and games you can re-download later.
– Delete old backups of iOS devices from iCloud.
– Disable iCloud Drive from apps you don’t use anymore.
– Disable iCloud Keychain password sync if you don’t need it.
– Delete music, books or other media you don’t need access to on all devices.
Conclusion
iCloud provides seamless syncing and storage of your most important data like photos, documents, contacts, calendars and more across all your Apple devices. Just make sure to have sufficient storage space by upgrading your iCloud plan or managing your existing storage wisely. This will ensure you don’t lose any critical data while taking advantage of all that iCloud offers.